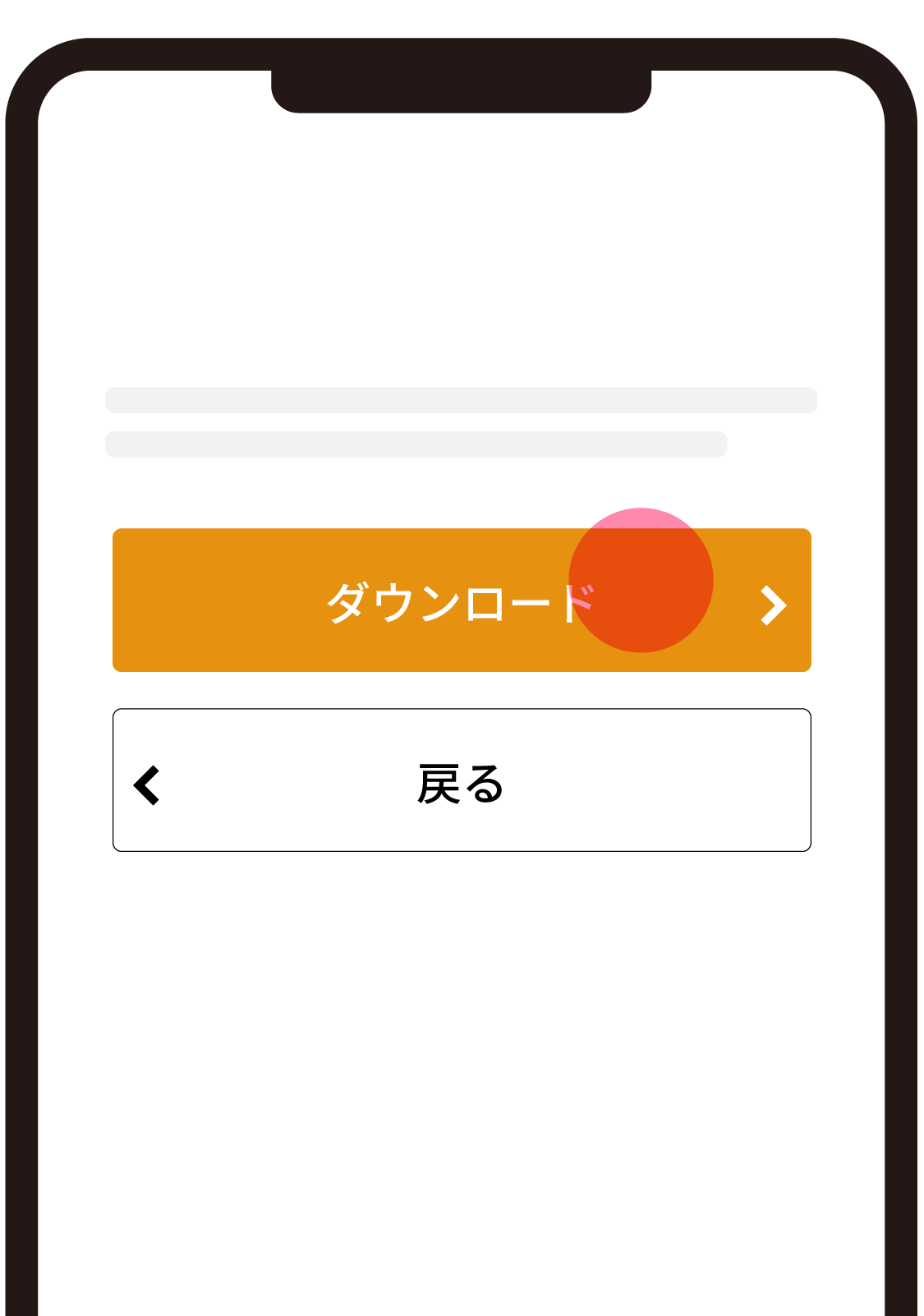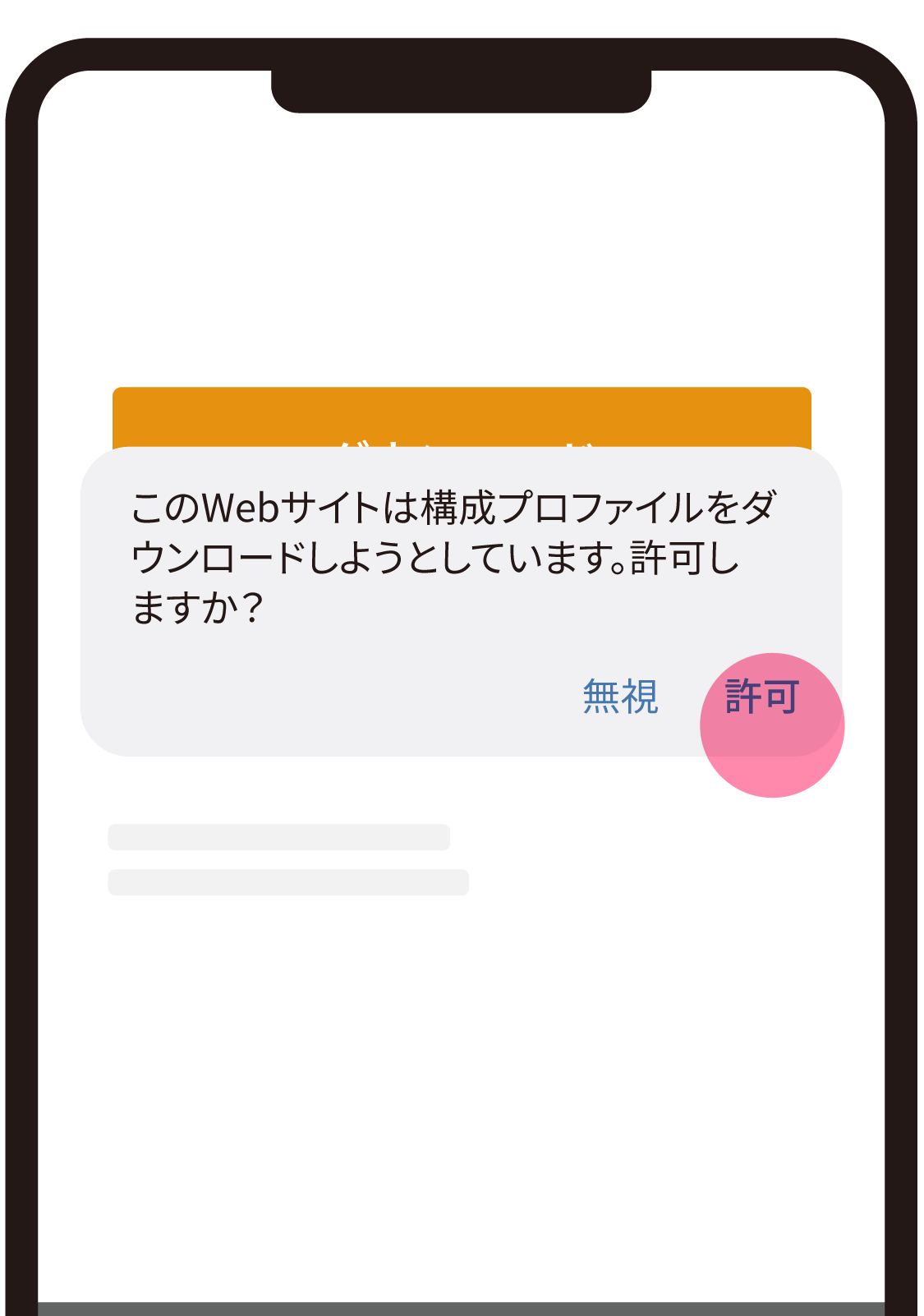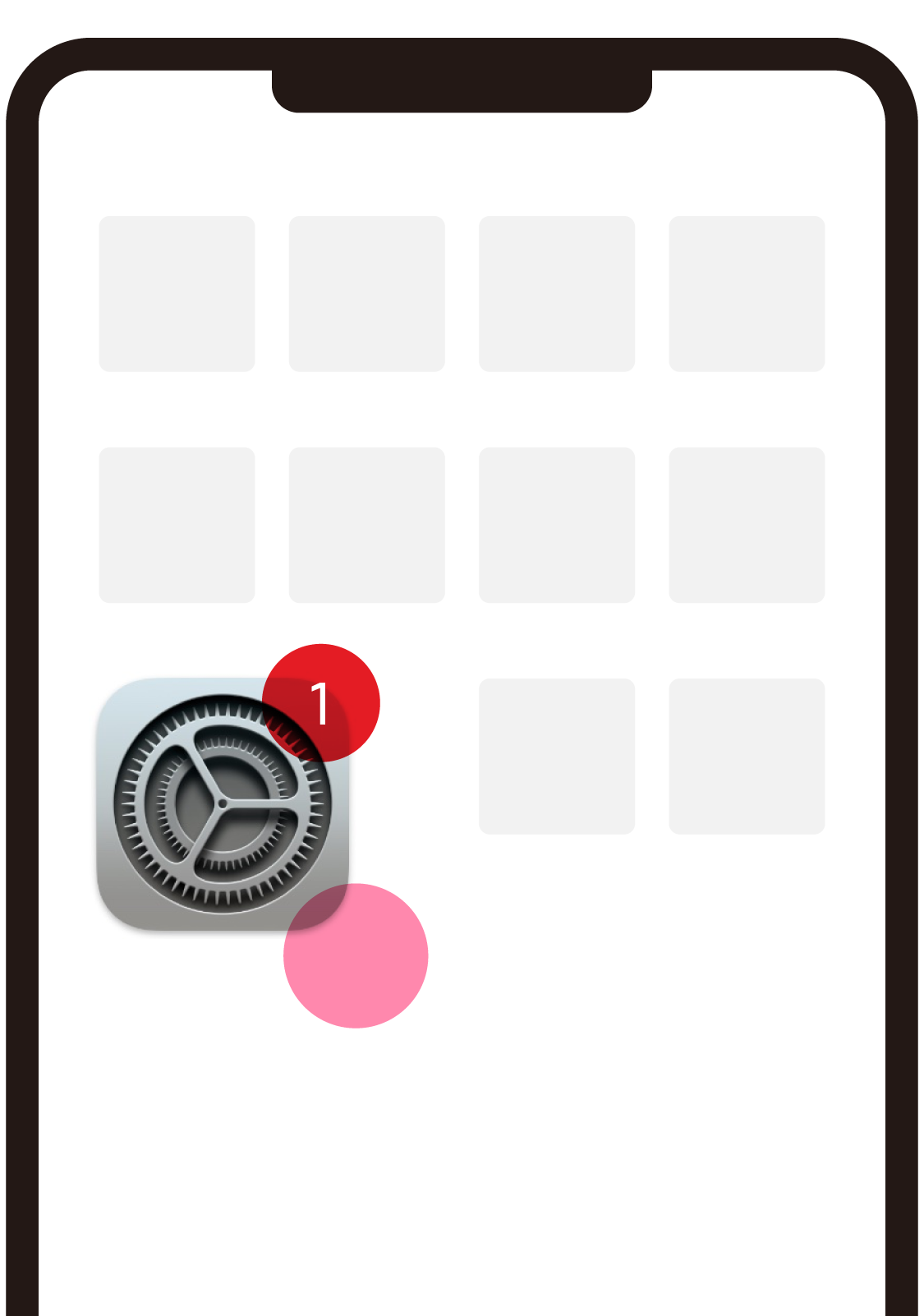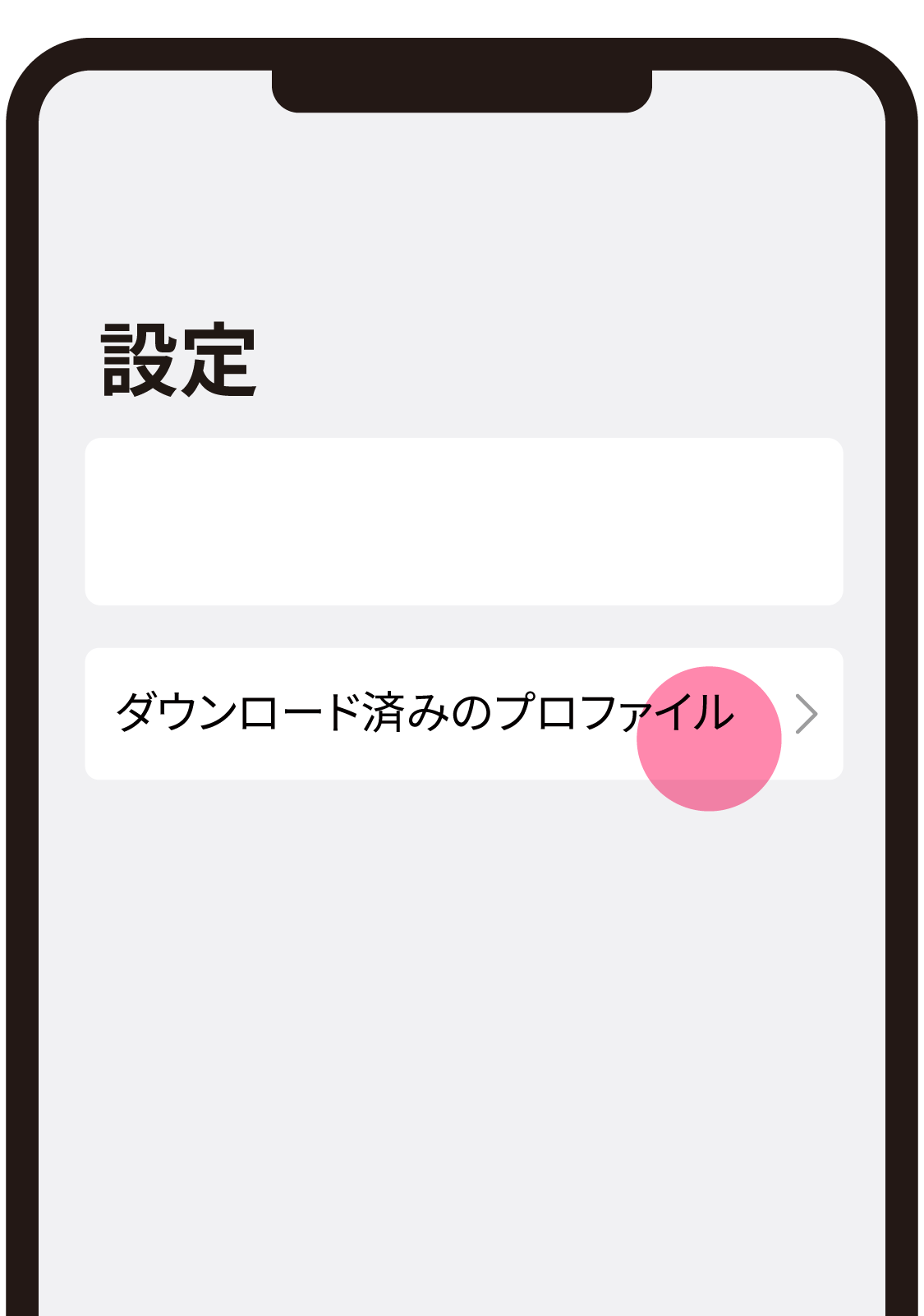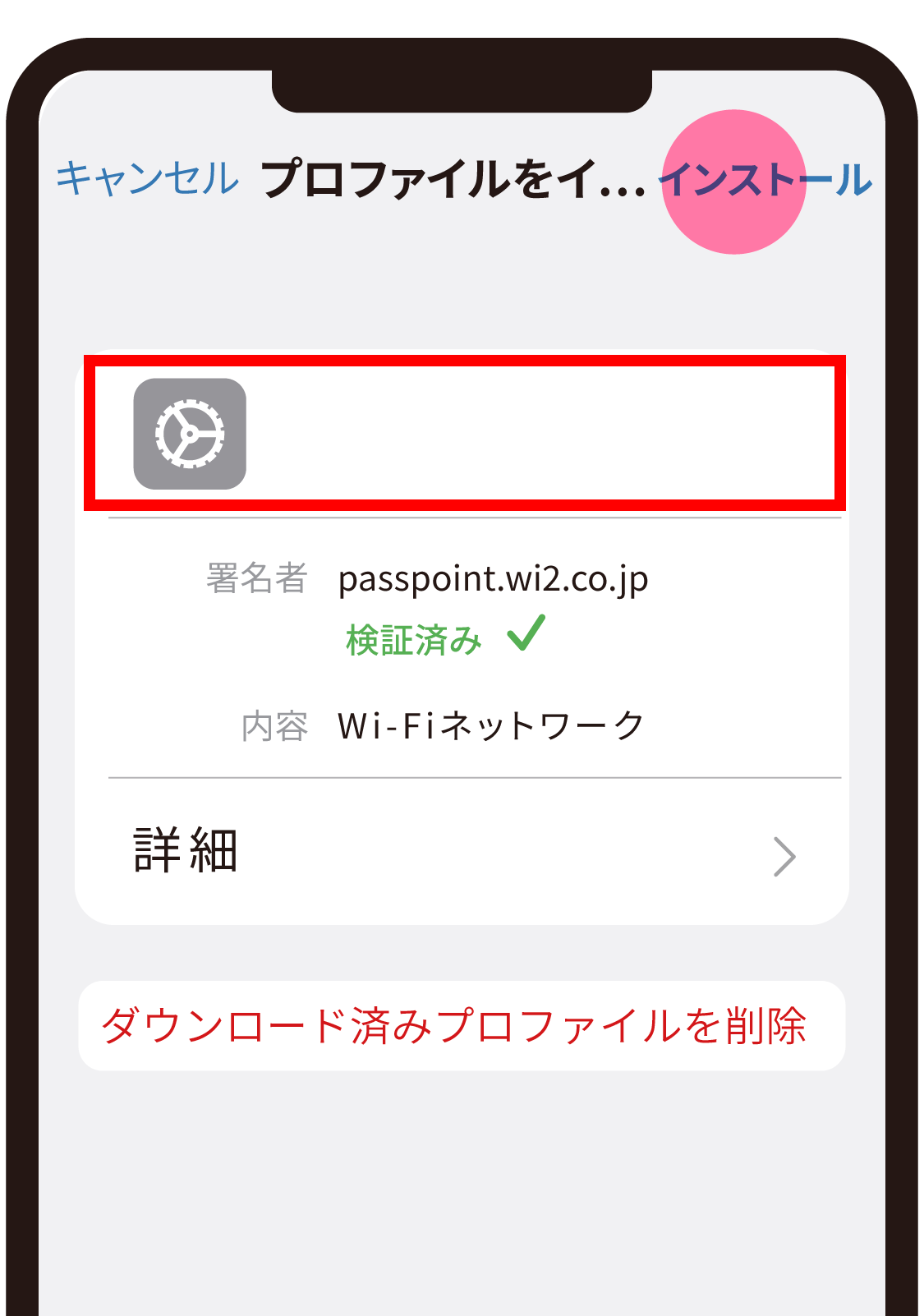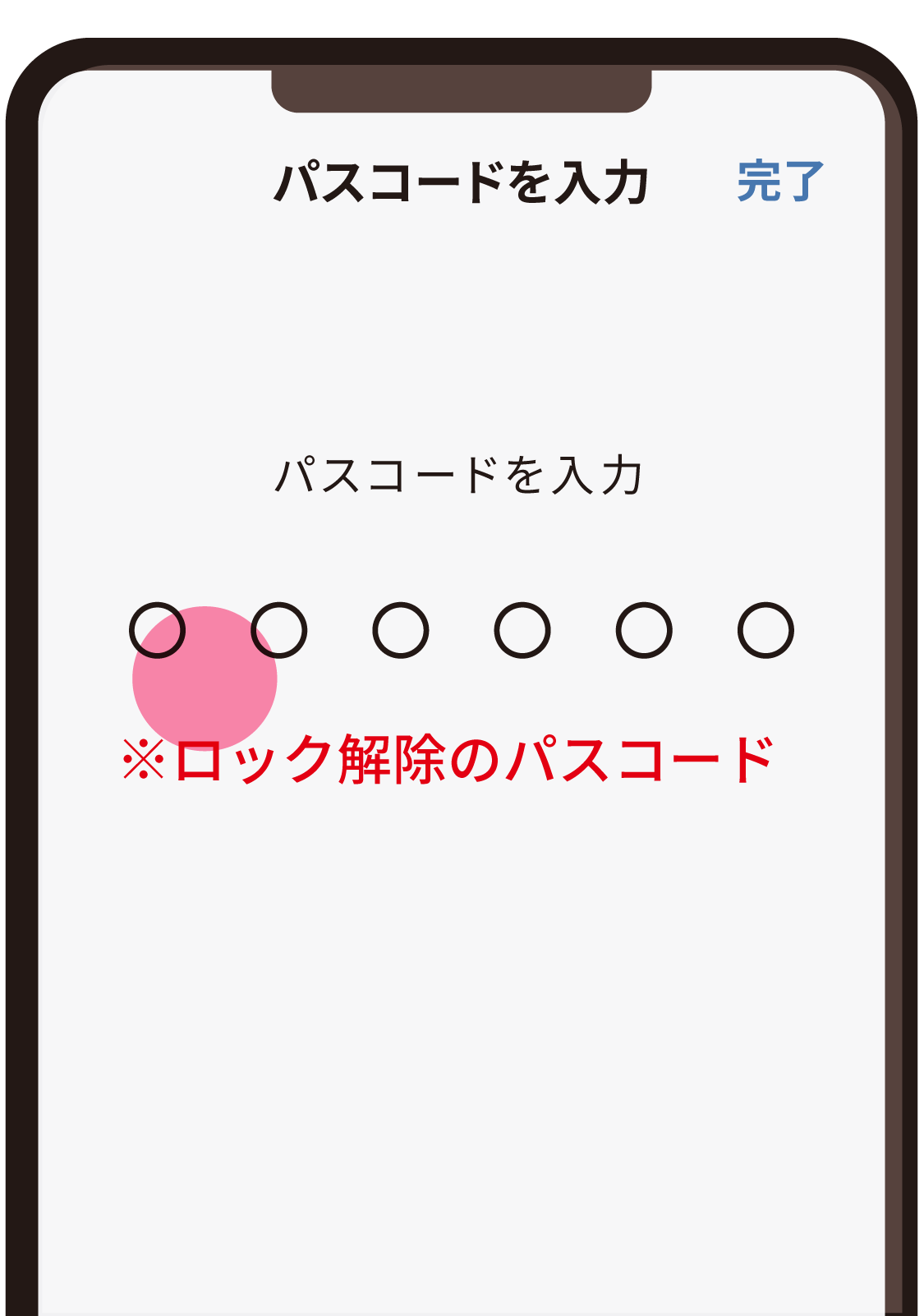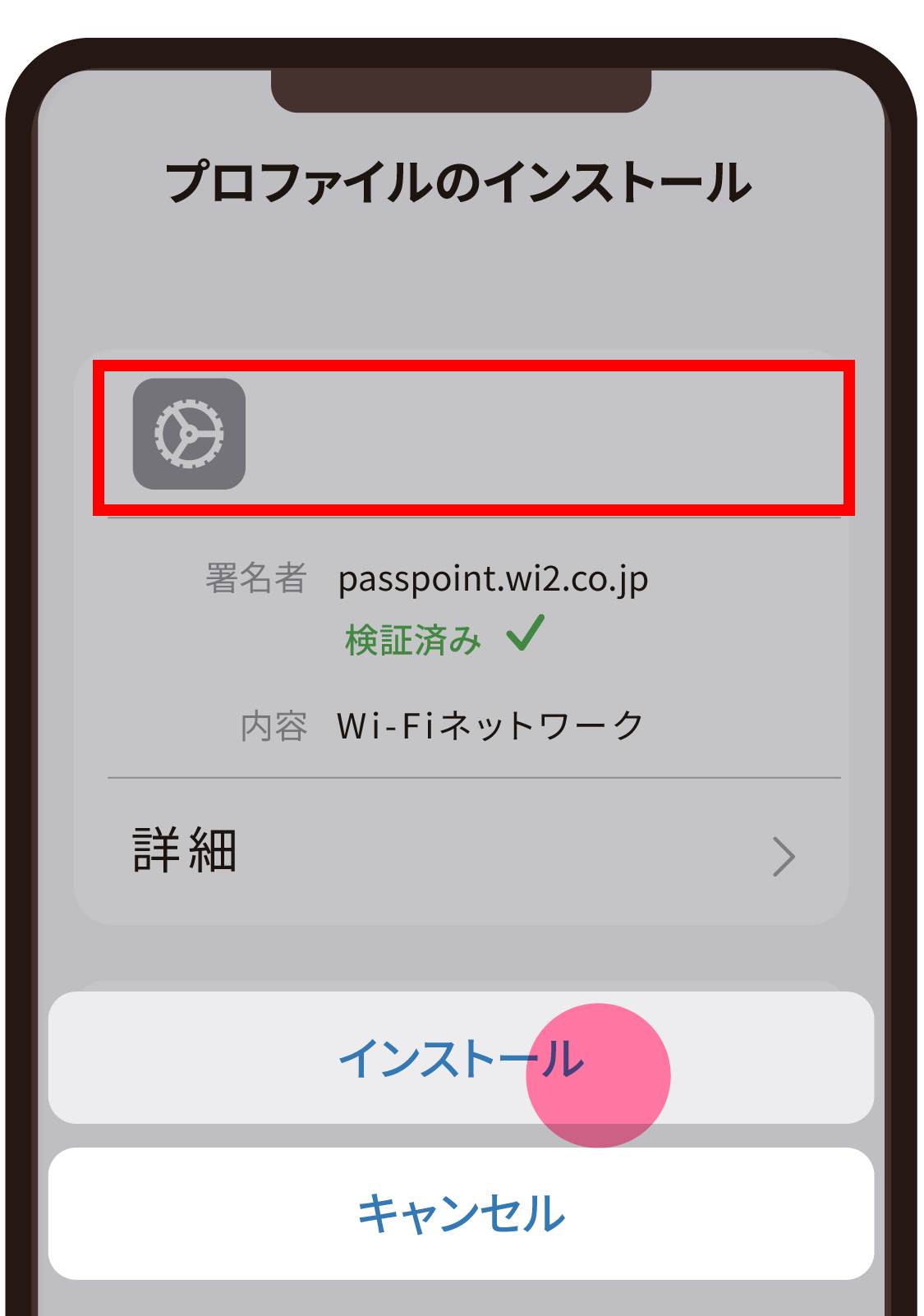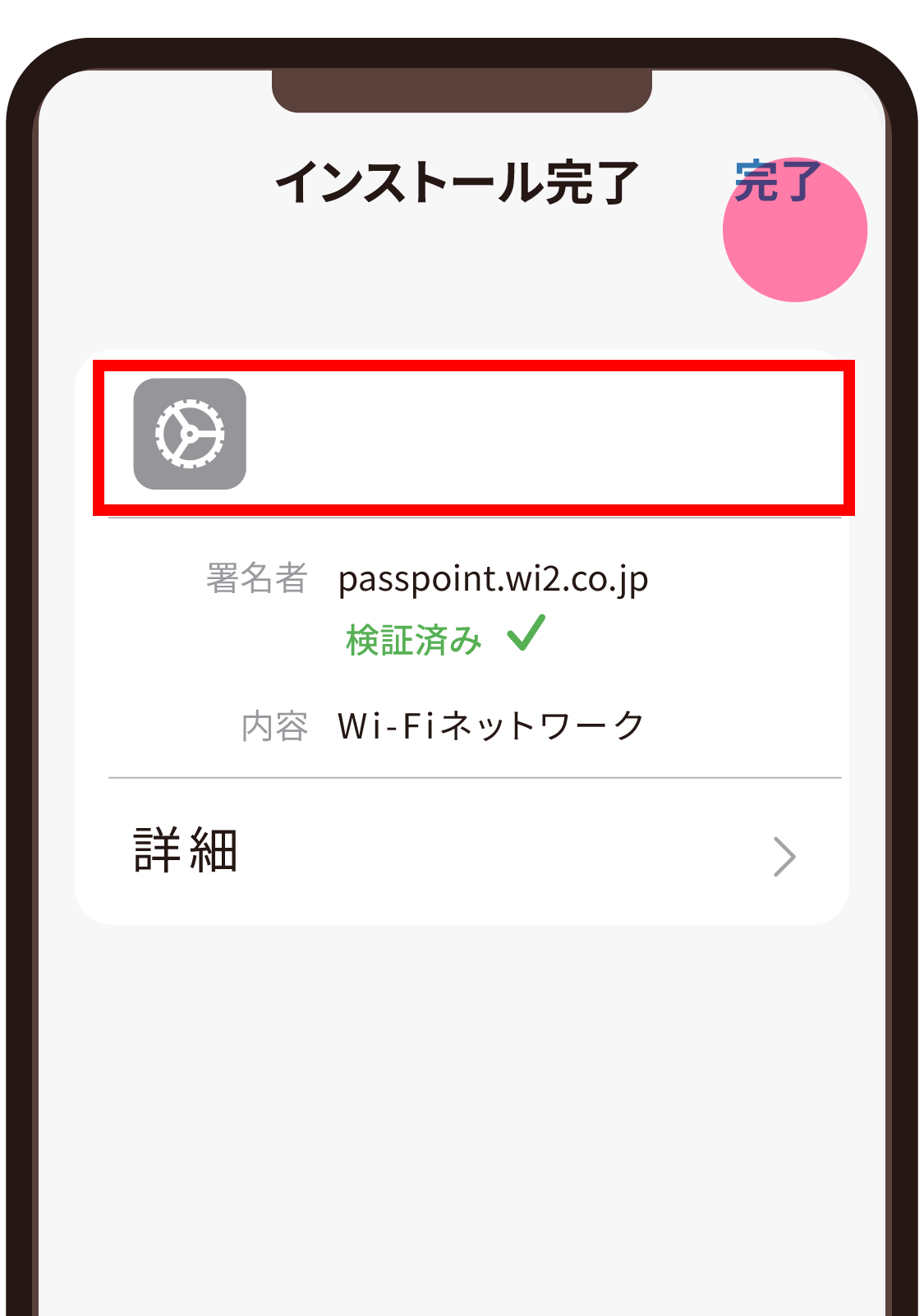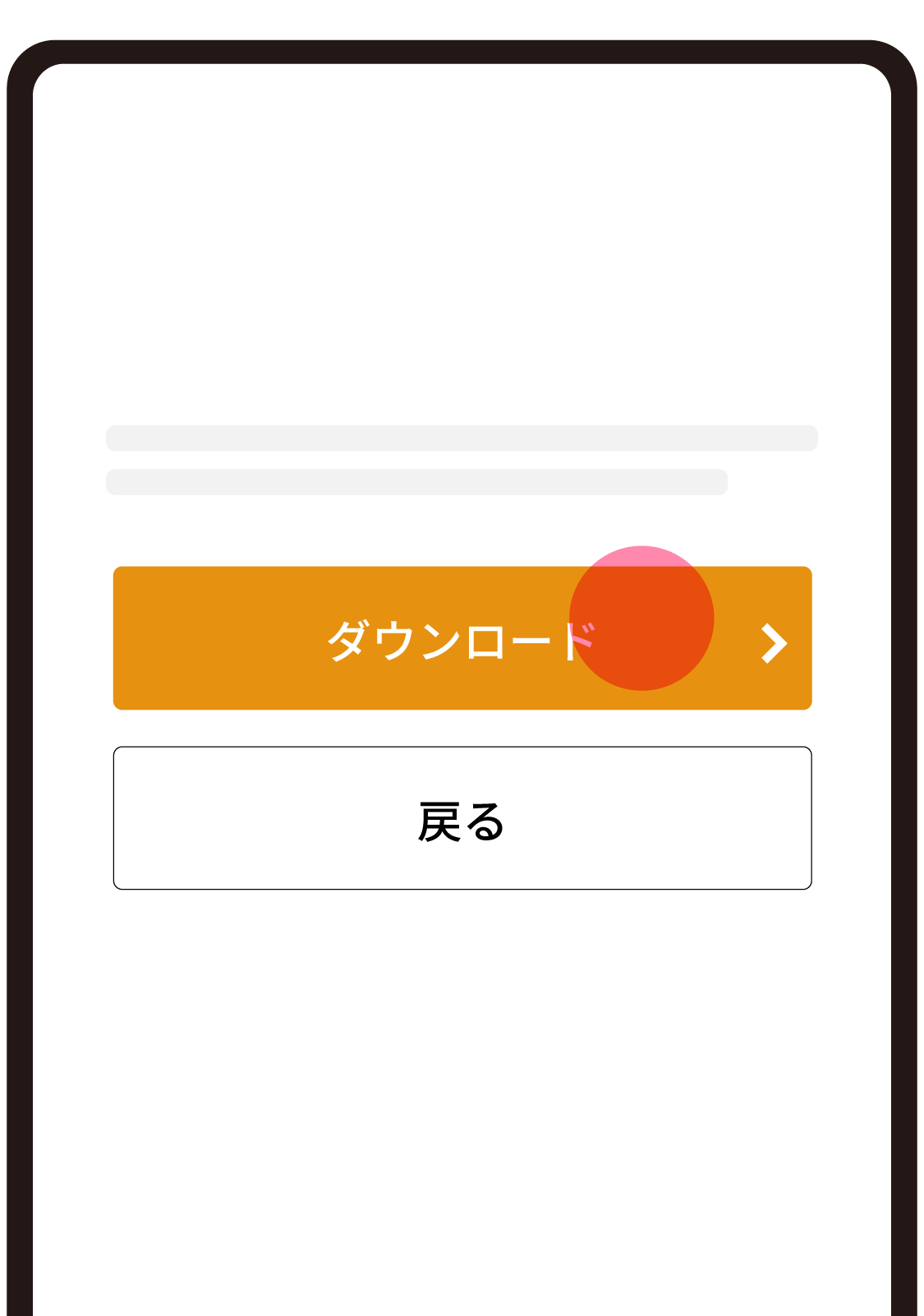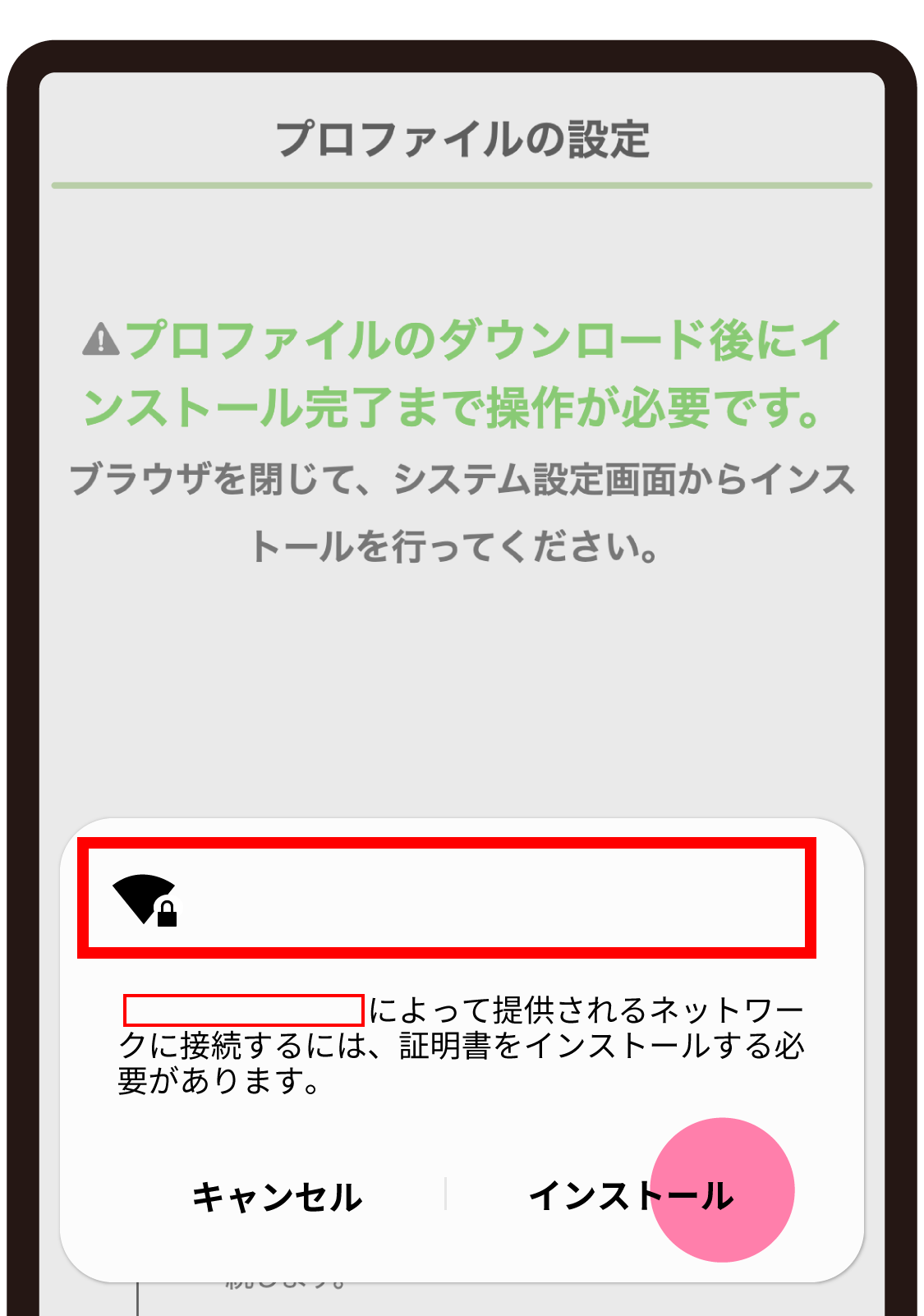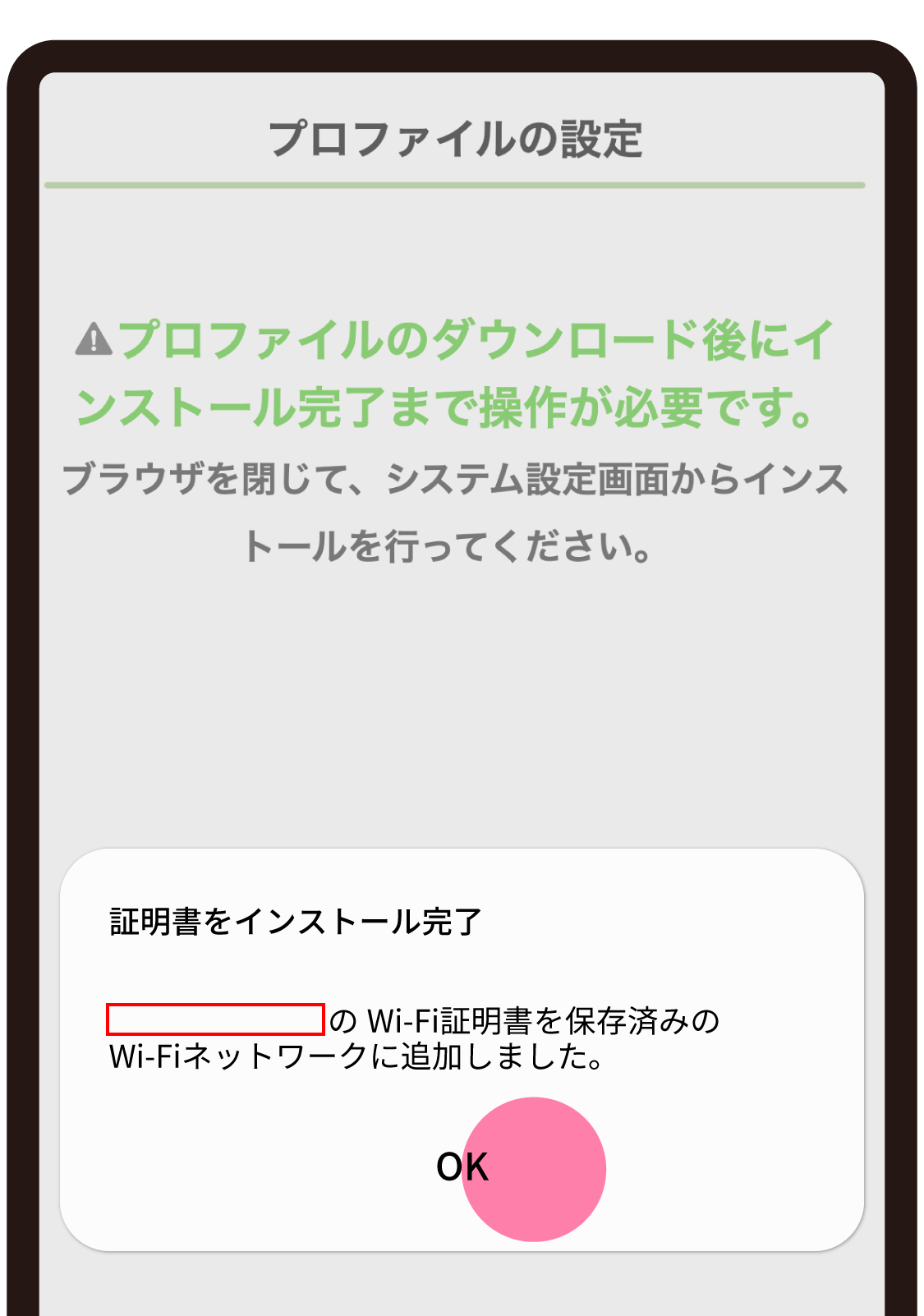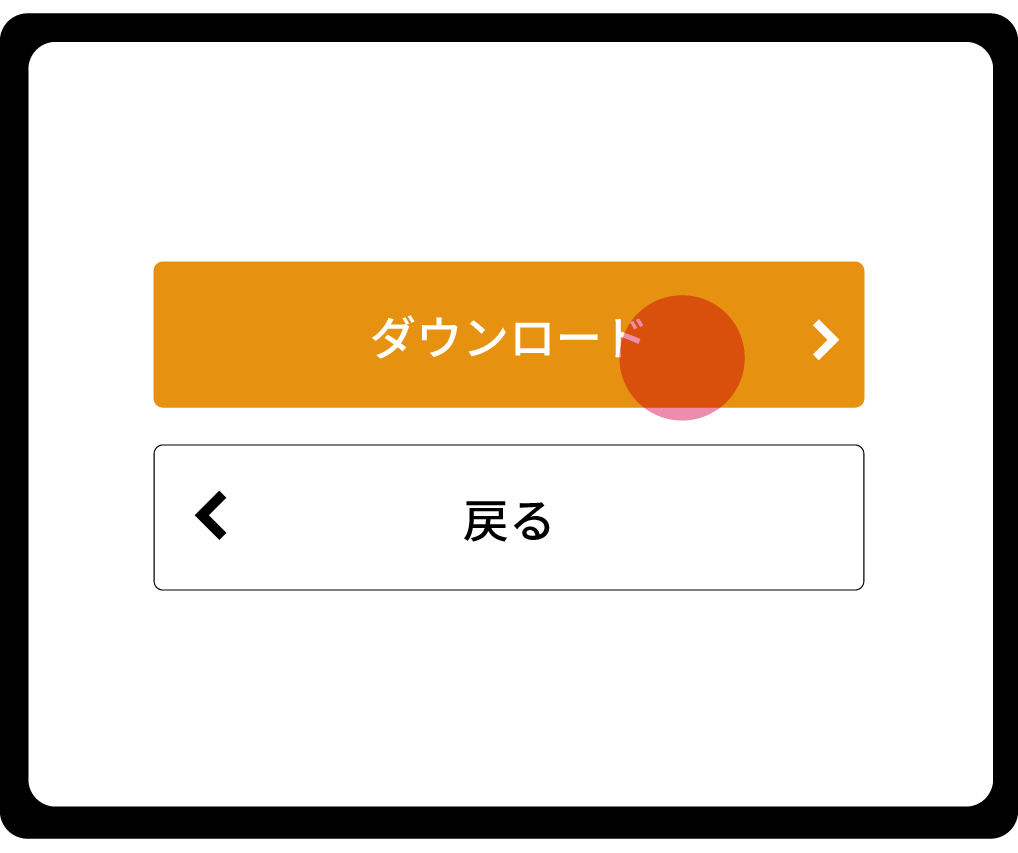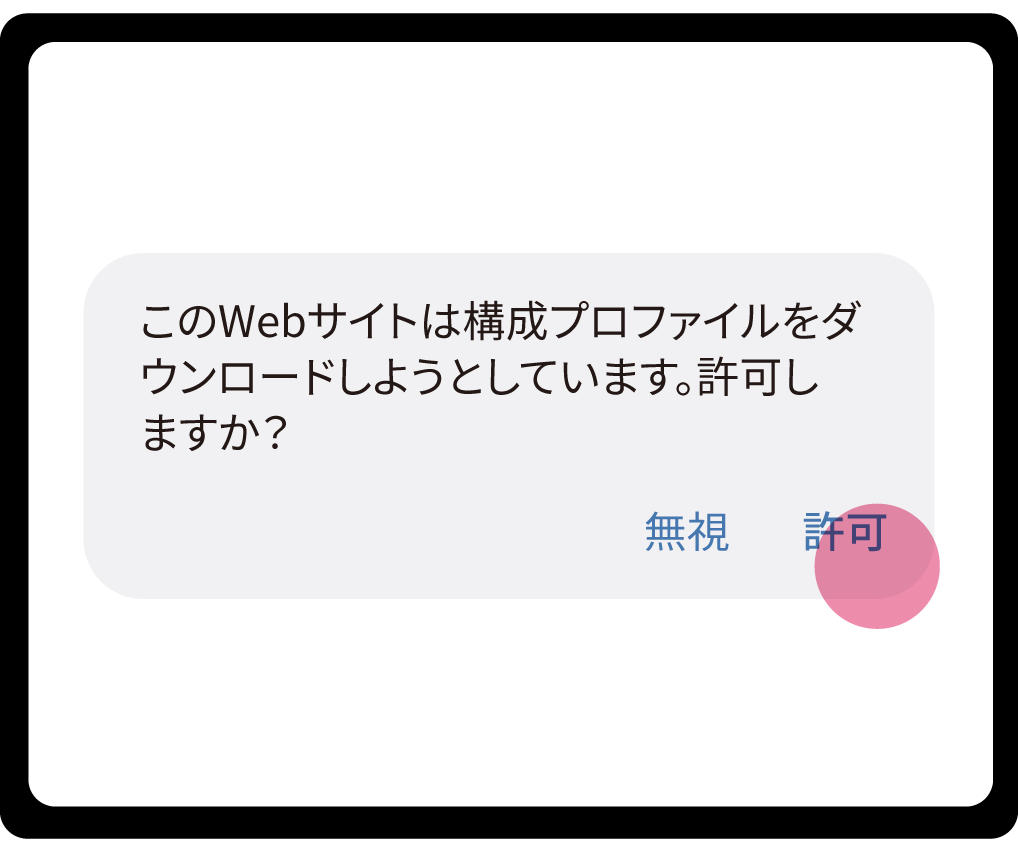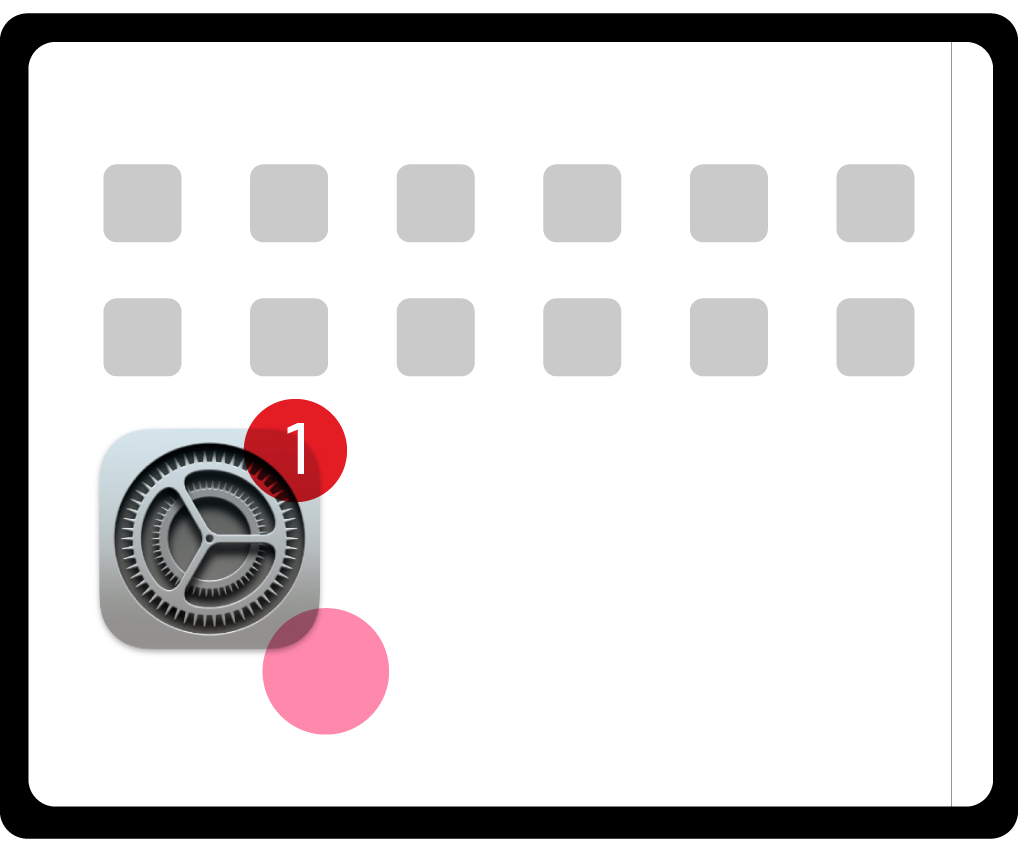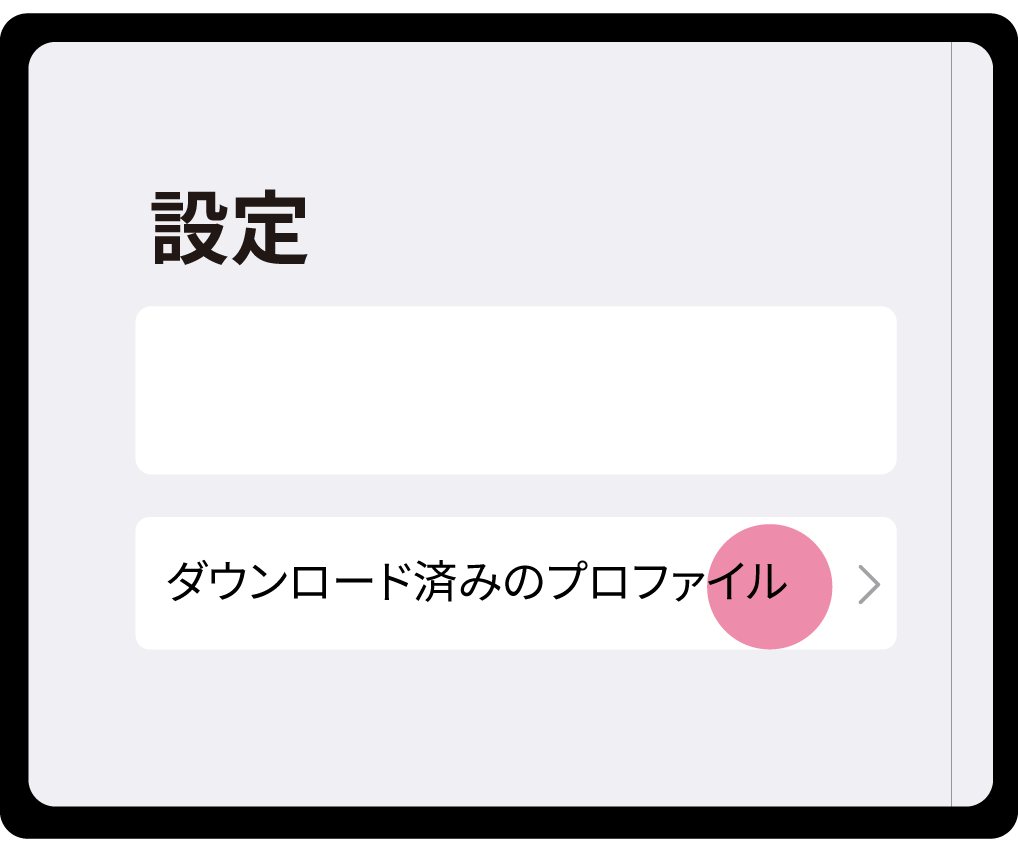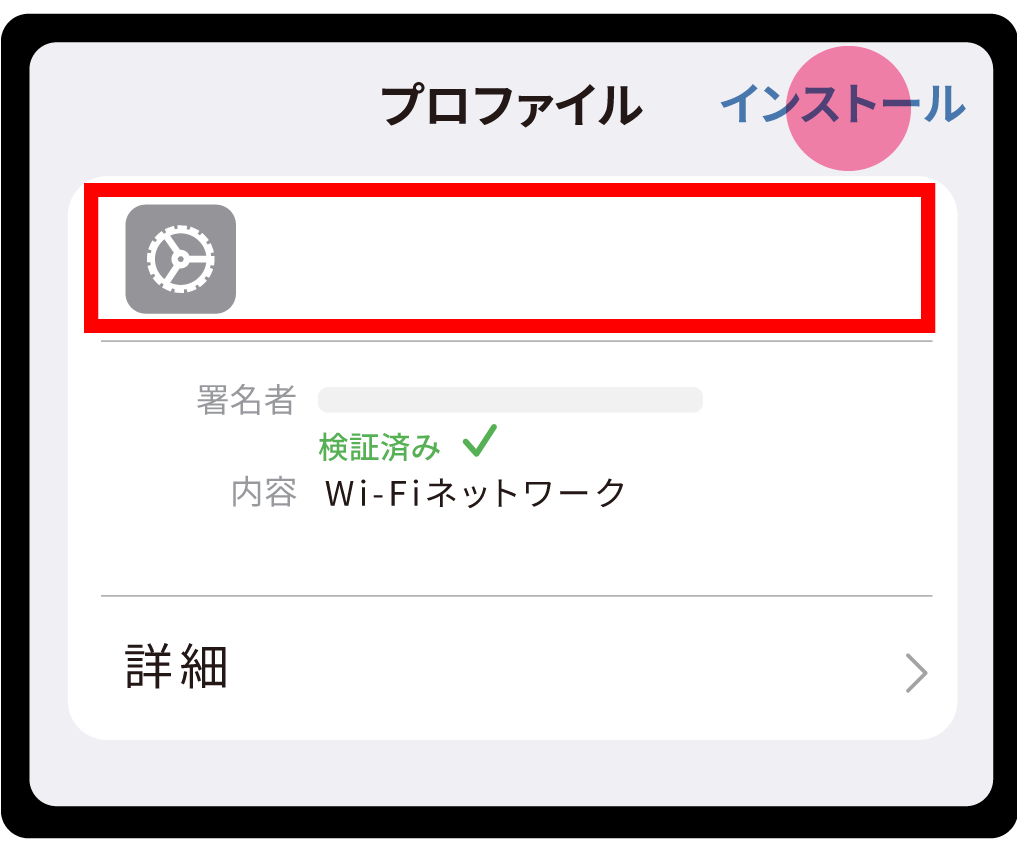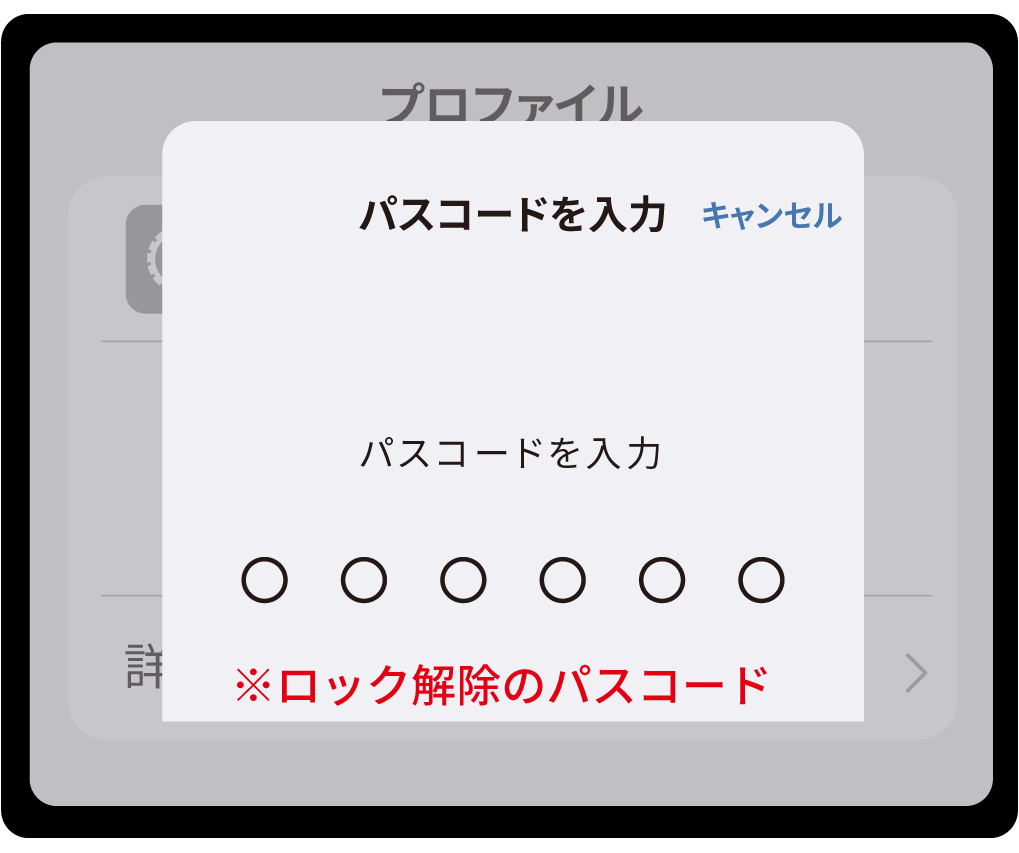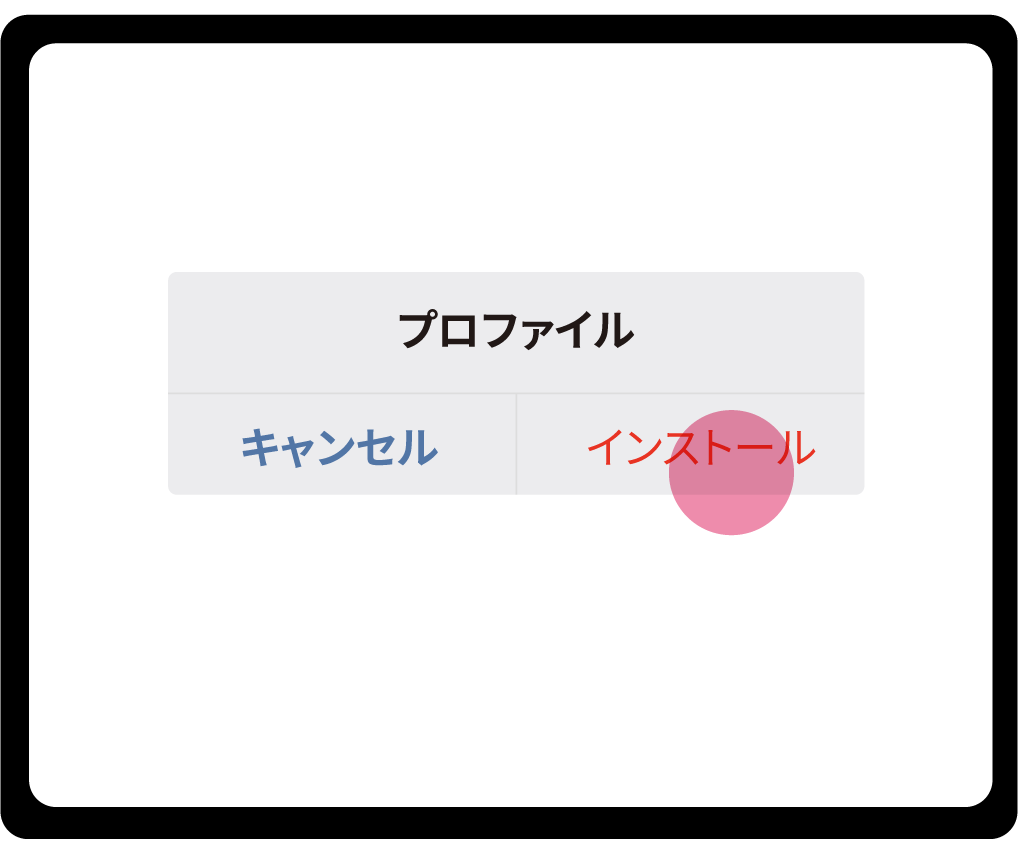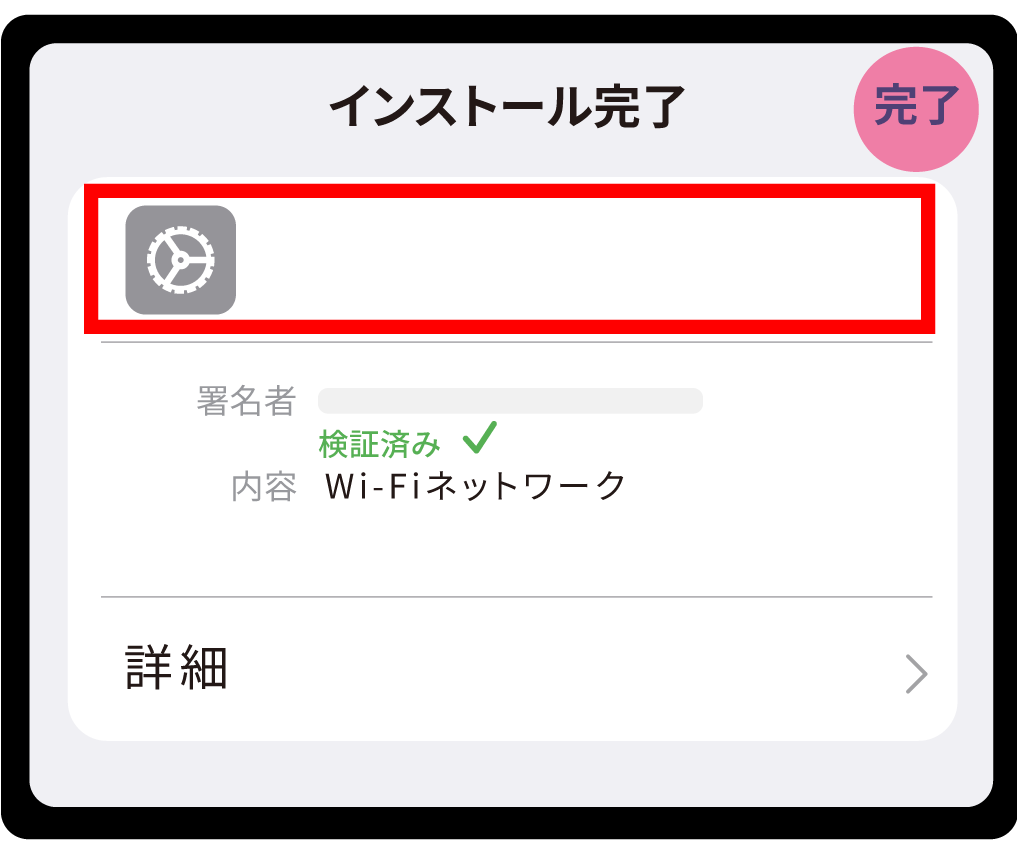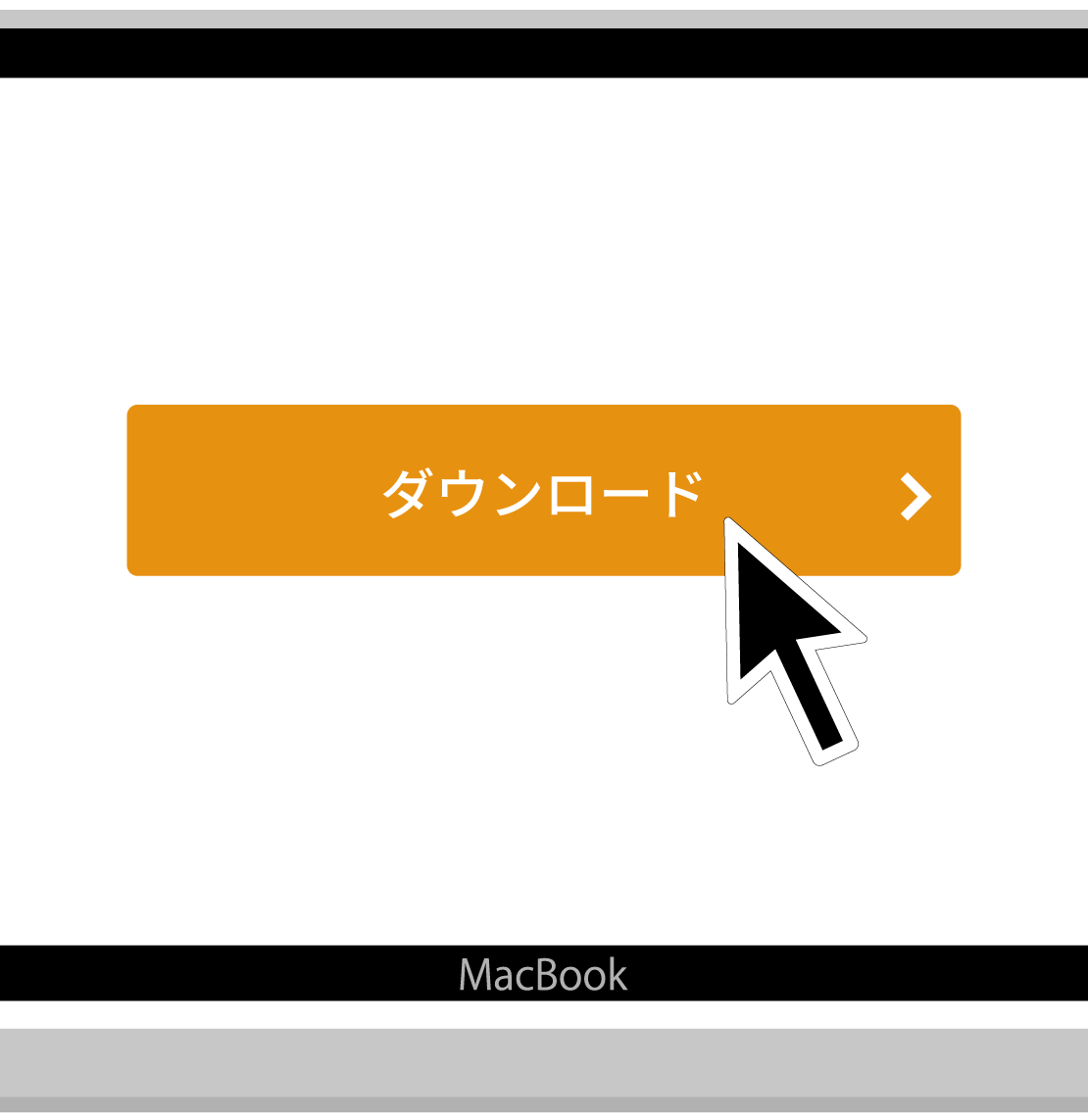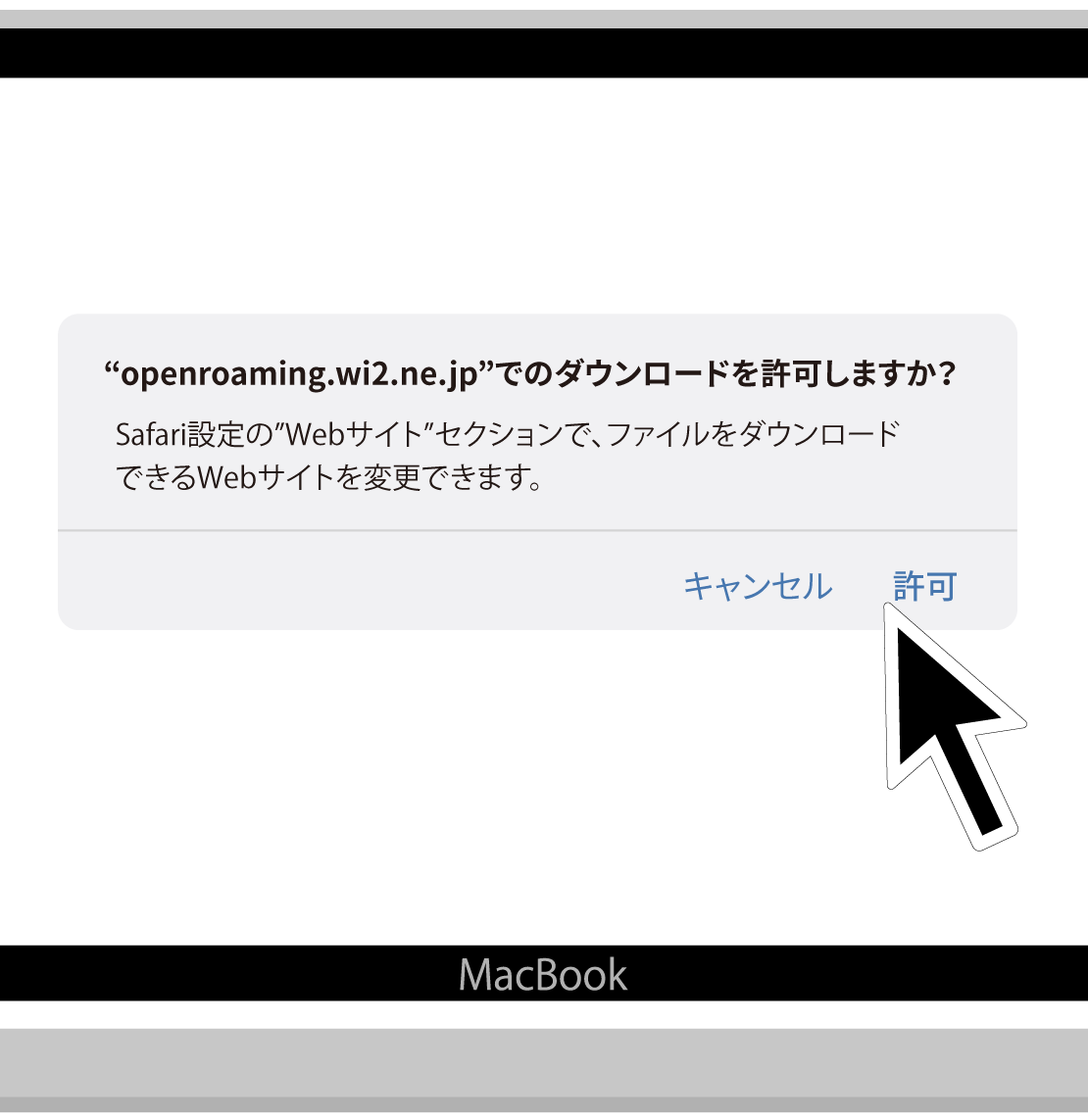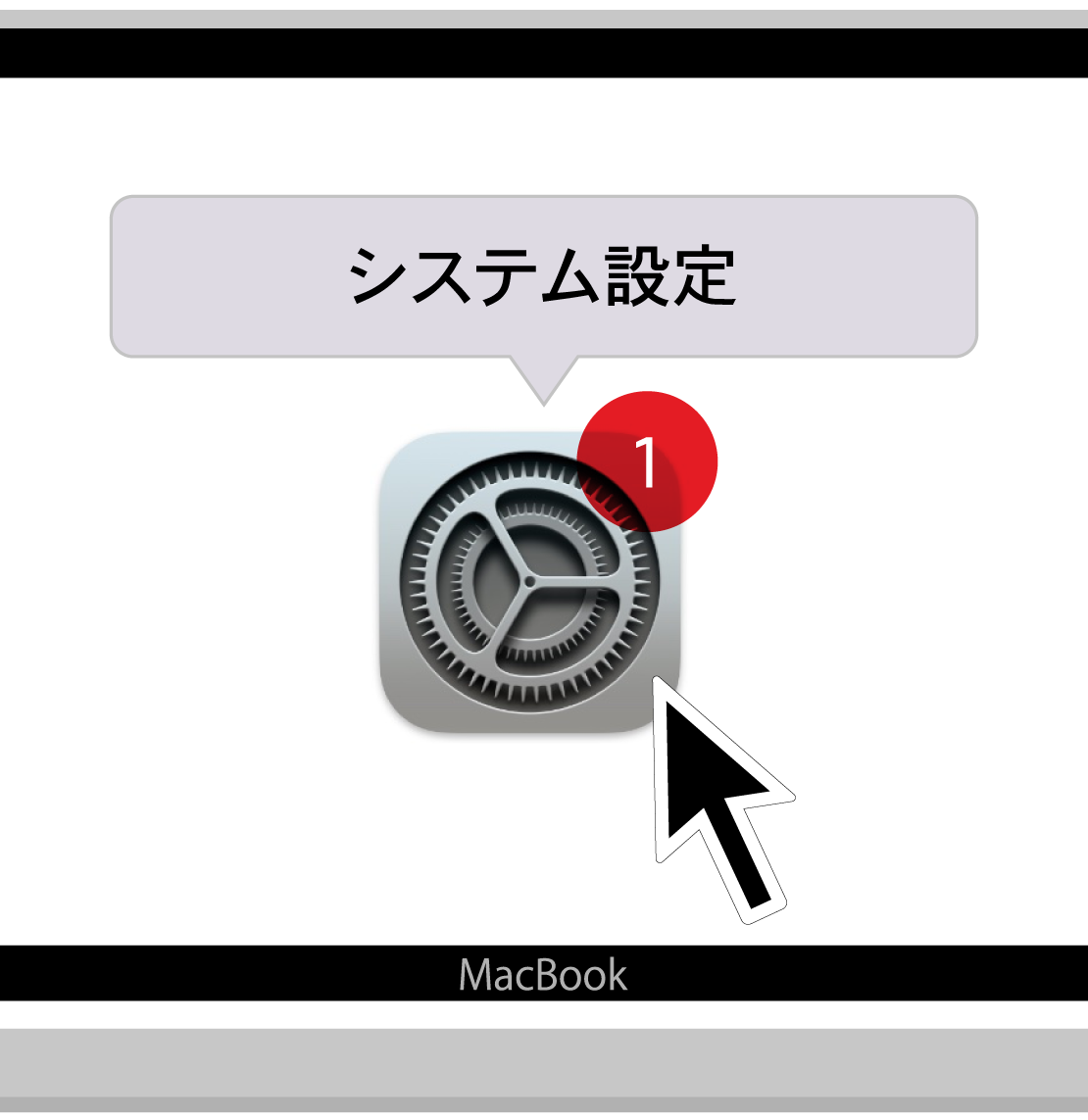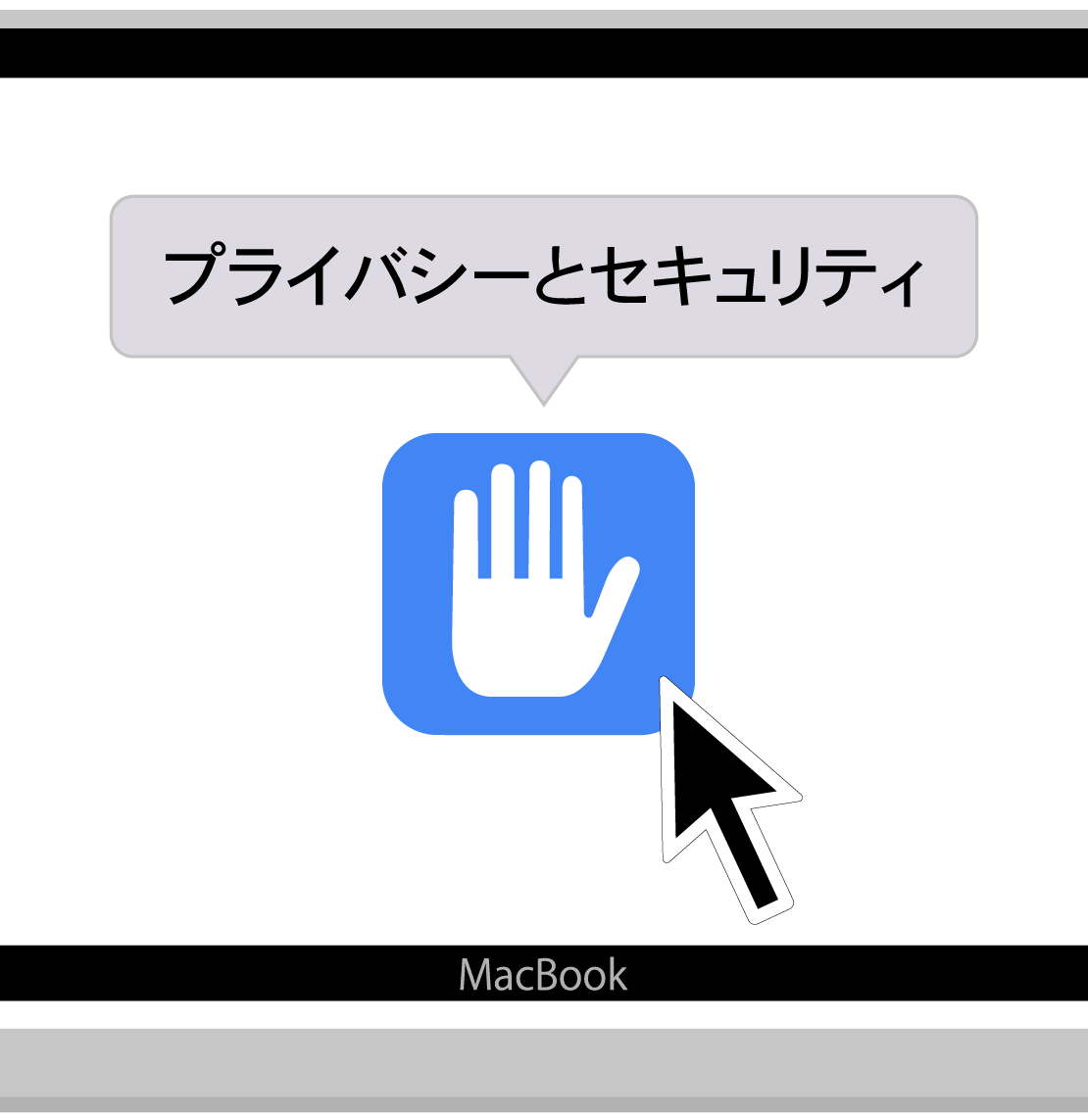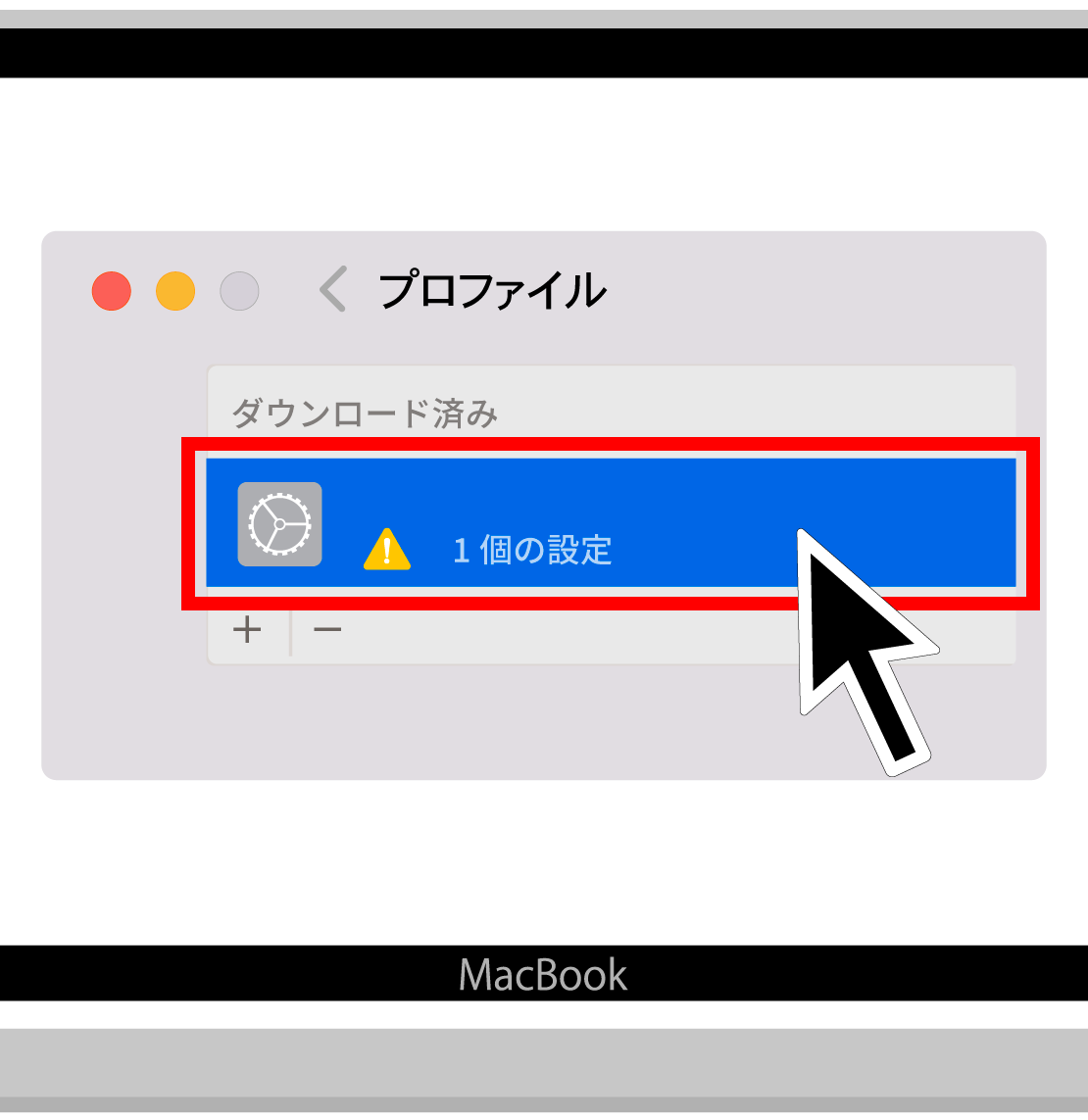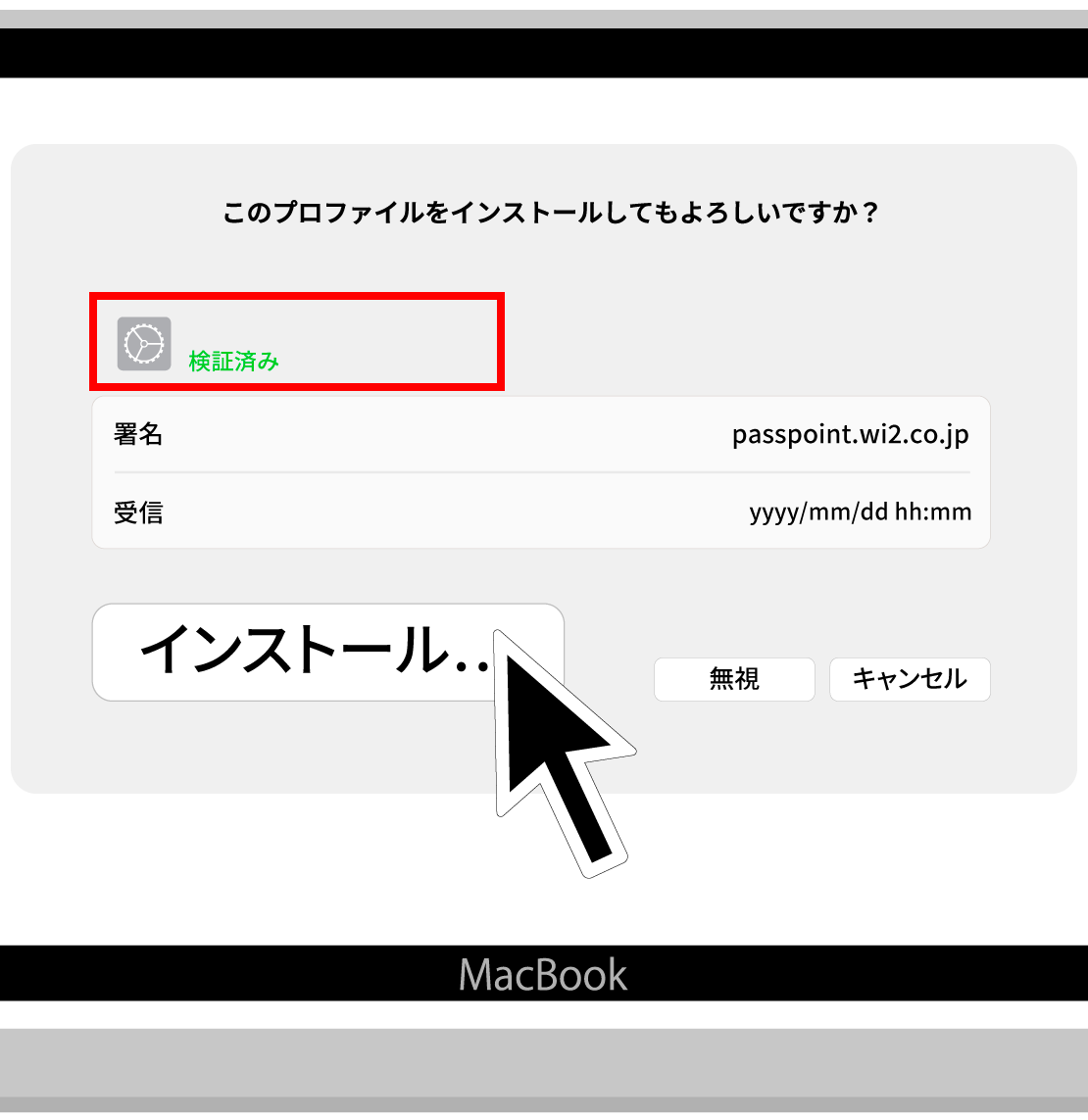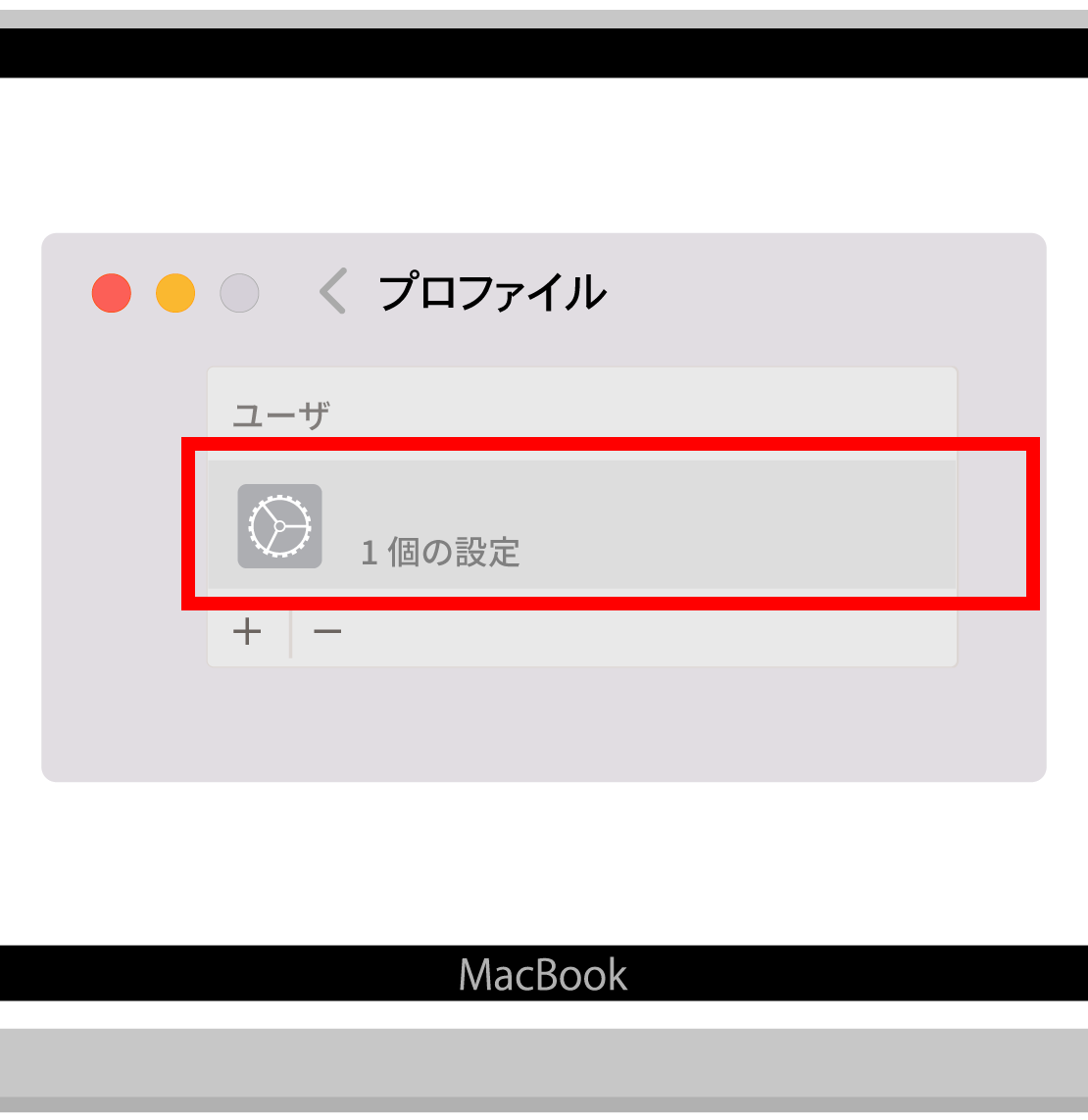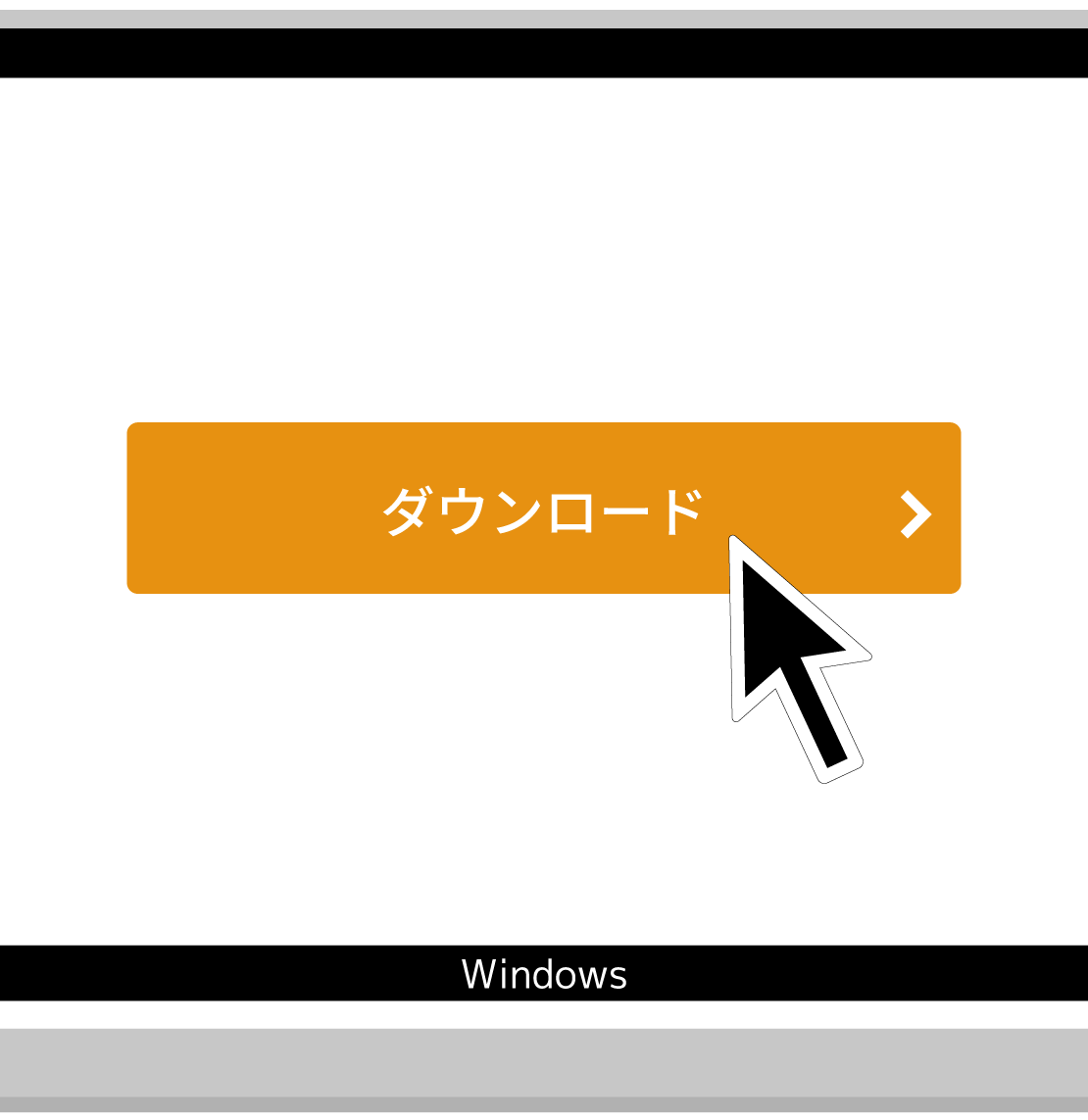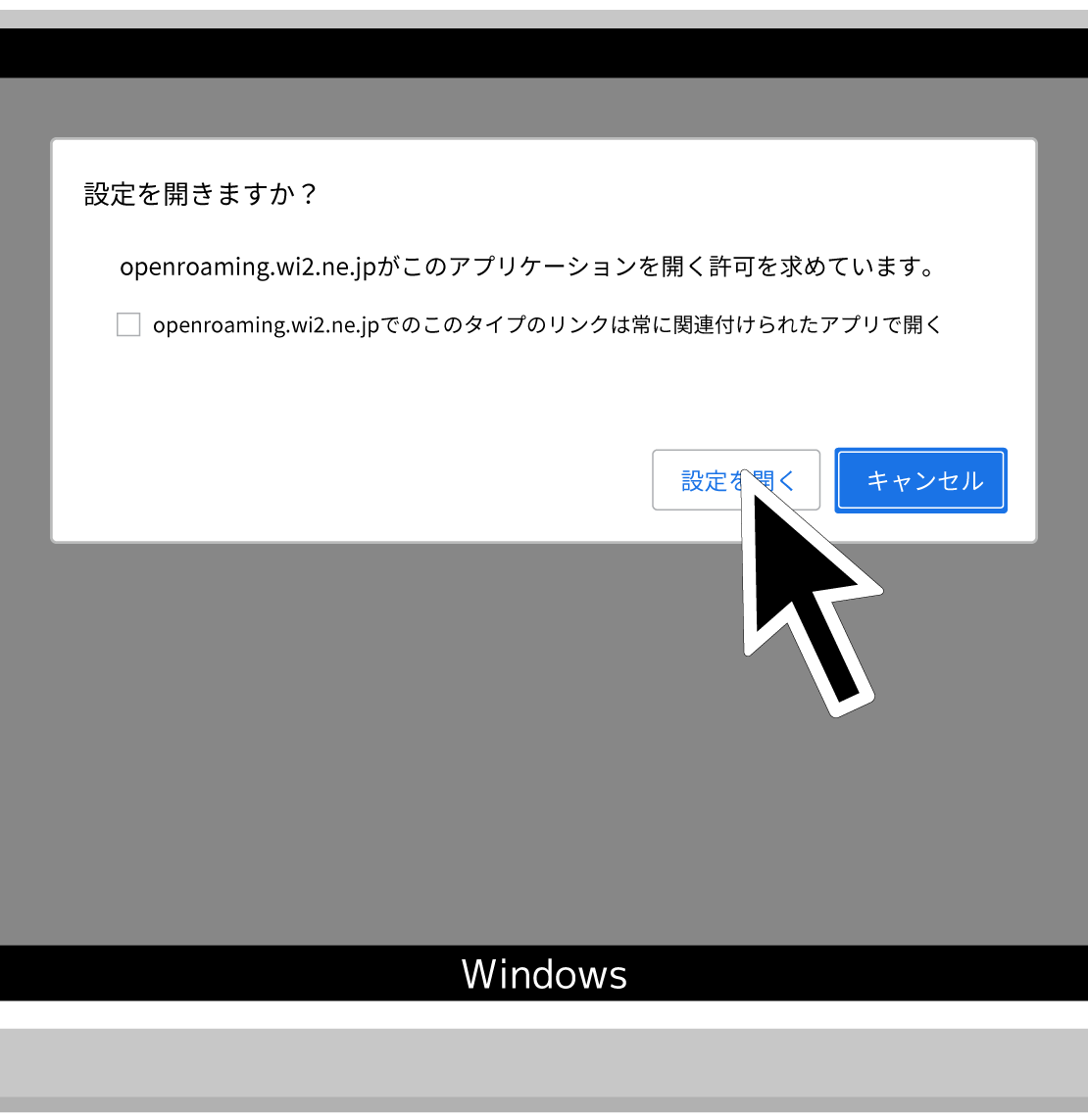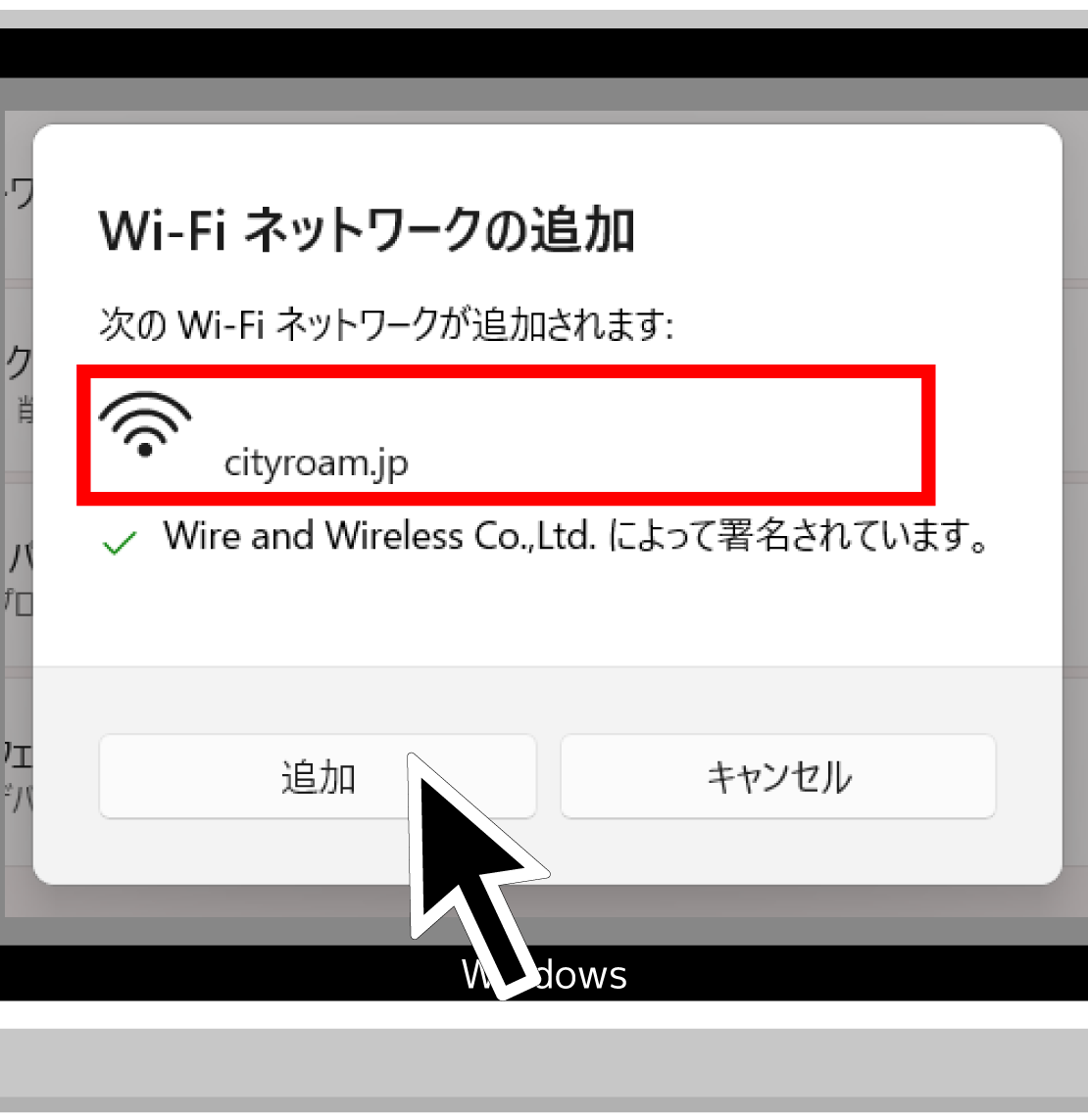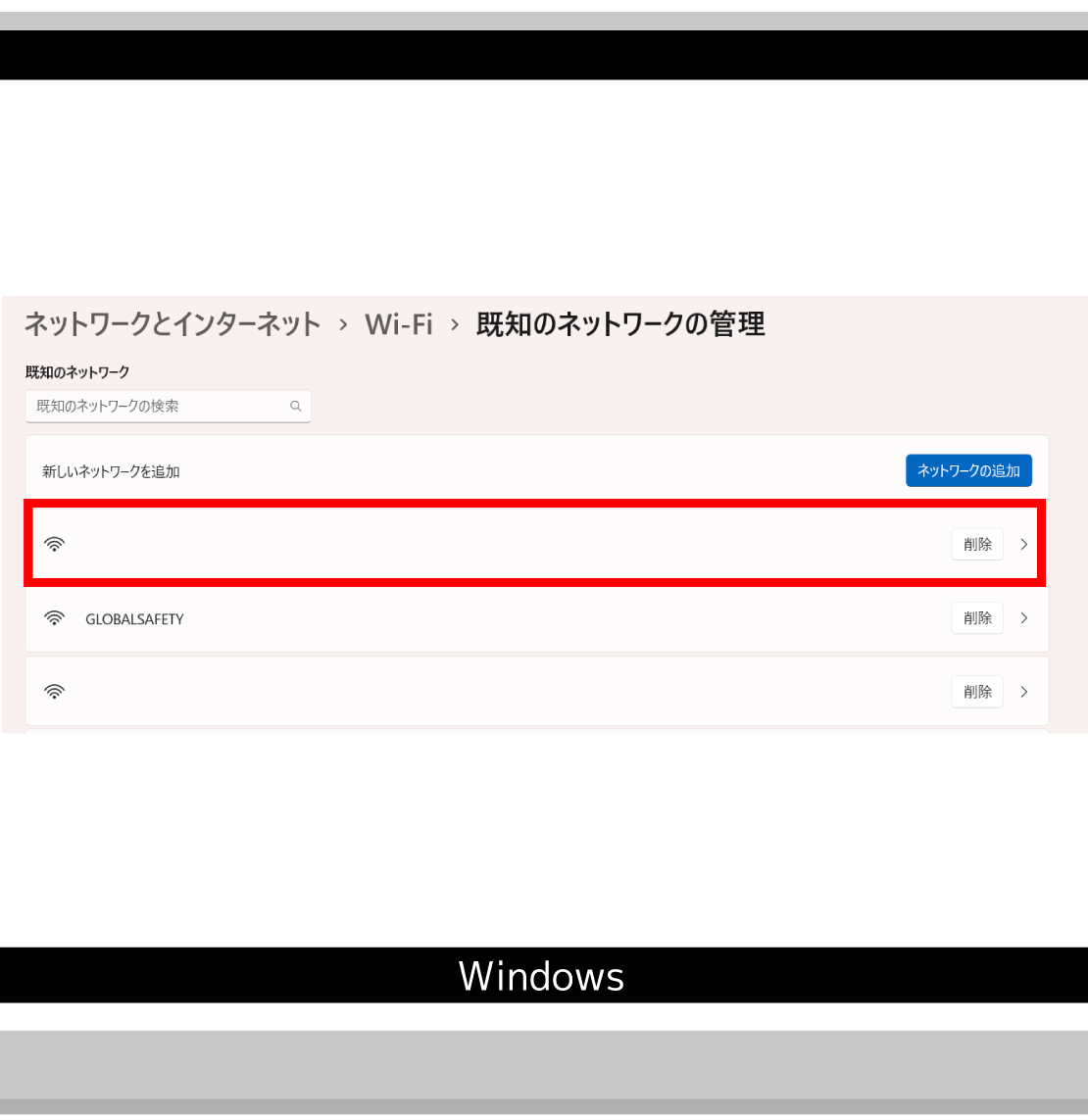iPhoneの設定手順
-
STEP 1
「ダウンロード」からファイルをダウンロード
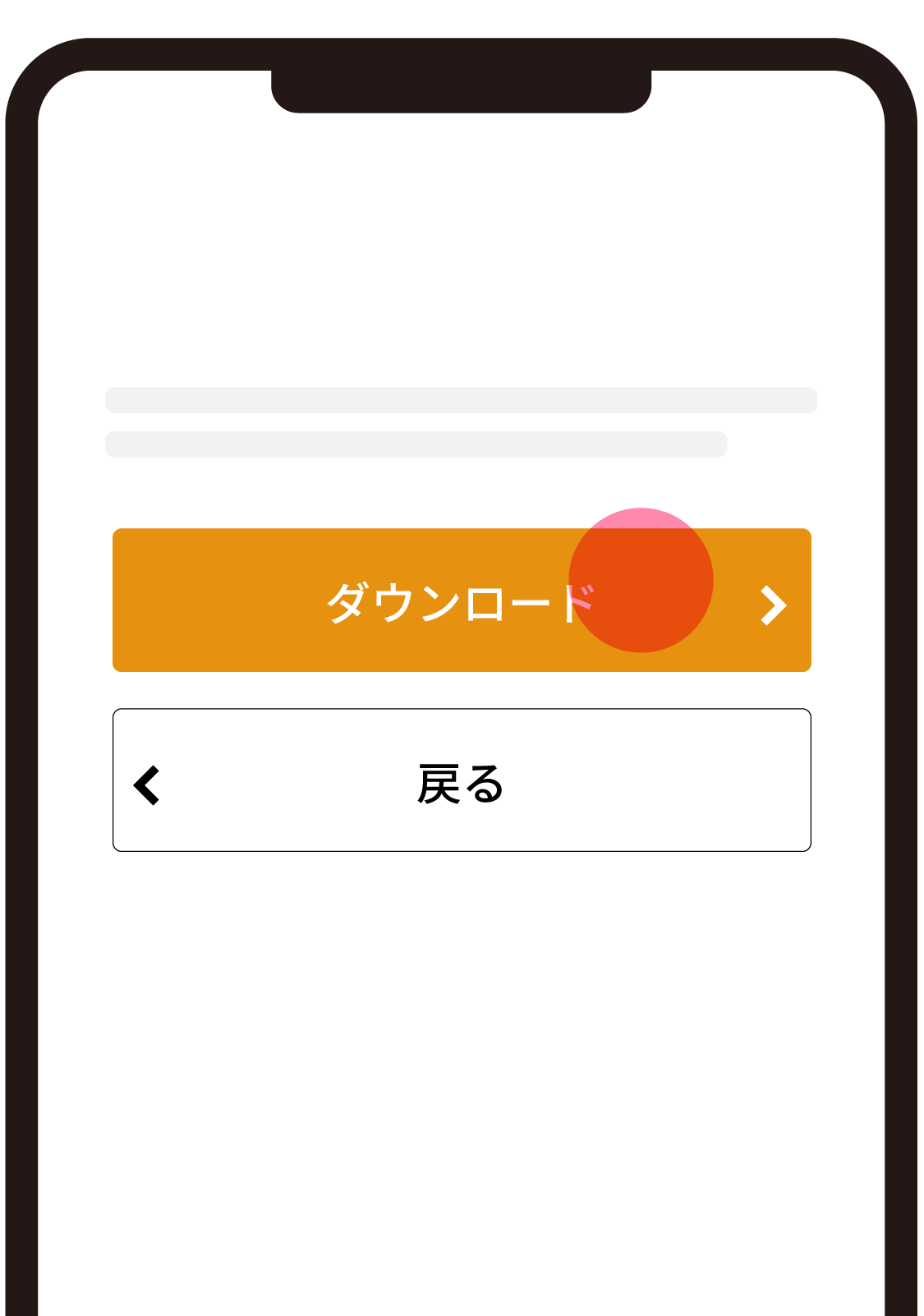
-
STEP 2
ダウンロードの許可
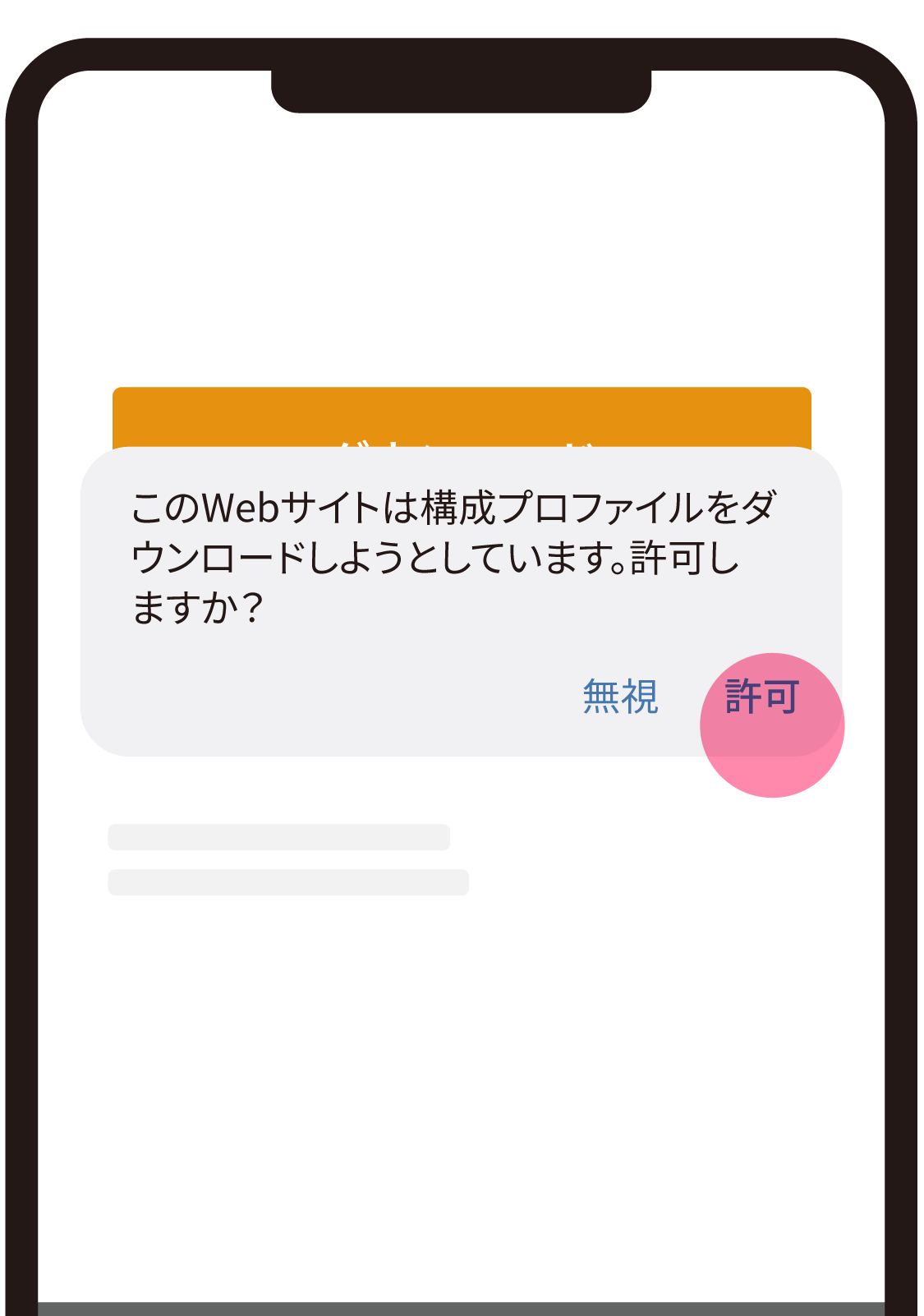
-
STEP 3
ホーム画面に戻り設定を開く
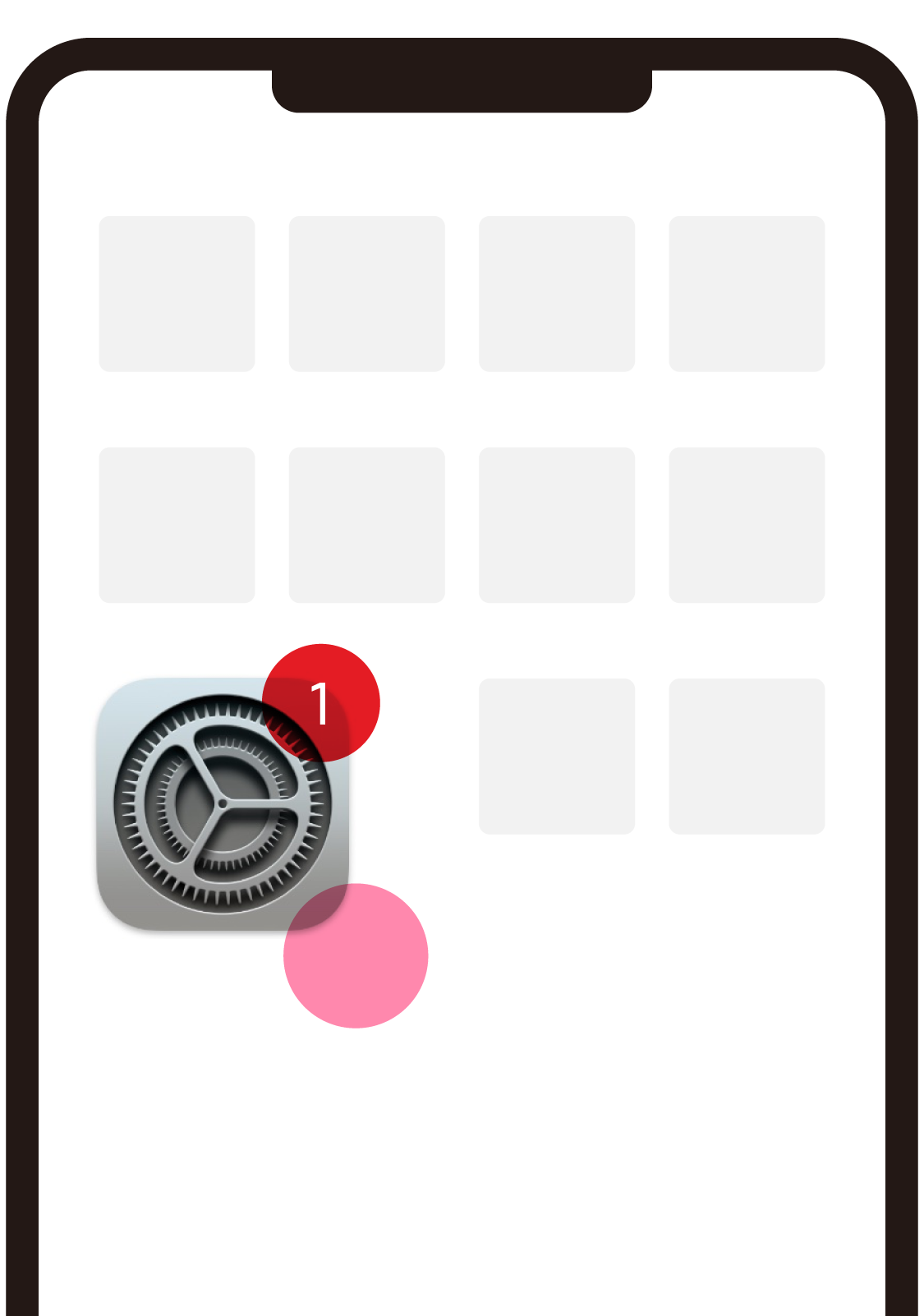
-
STEP 4
「ダウンロード済みのプロファイル」をタップ
※古いOSバージョンでは表現が異なる場合があります。
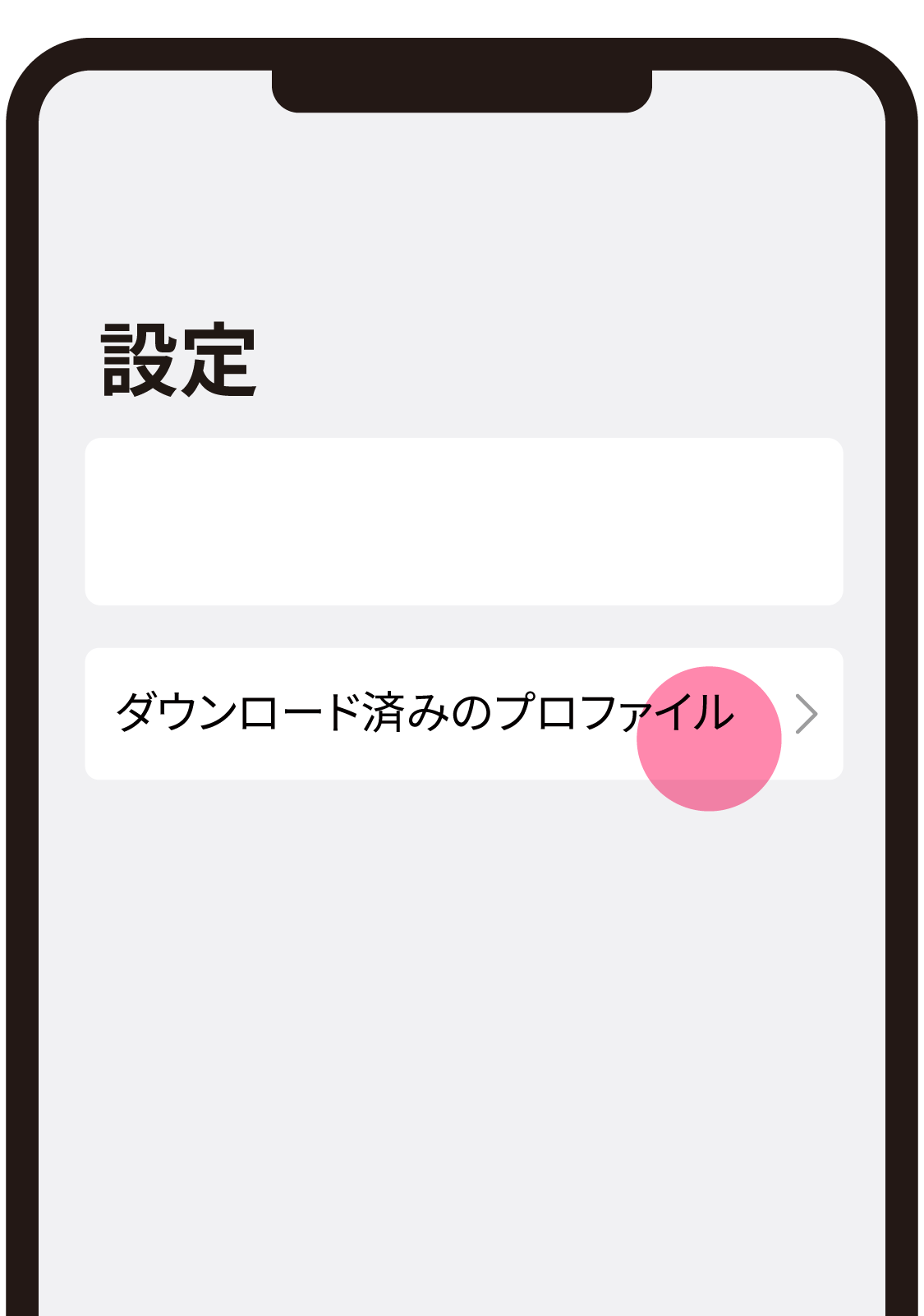
-
STEP 5
「インストール」をタップ
※赤く囲った箇所は{フレンドリーネーム}が表示されています。
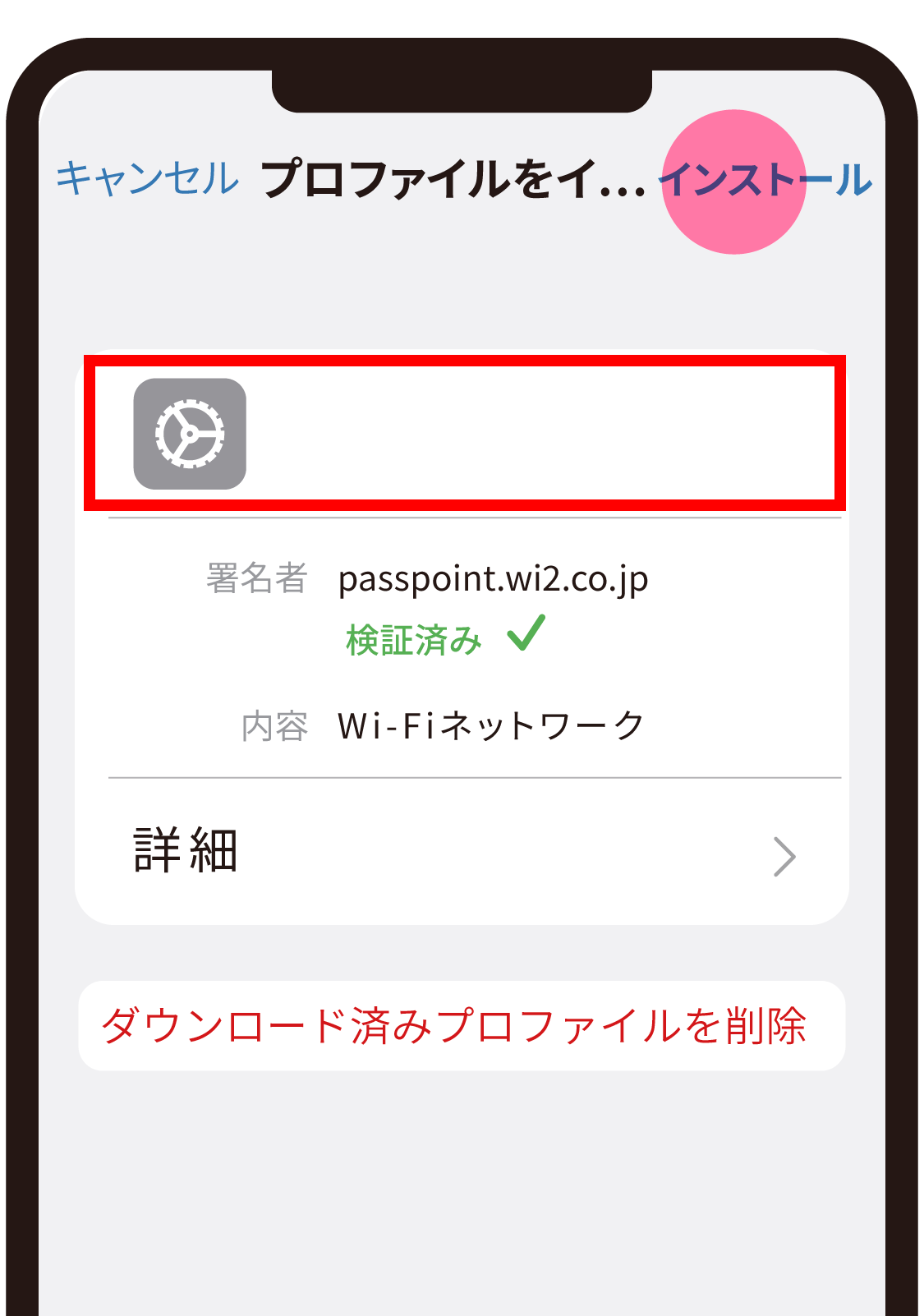
-
STEP 6
パスコードを入力
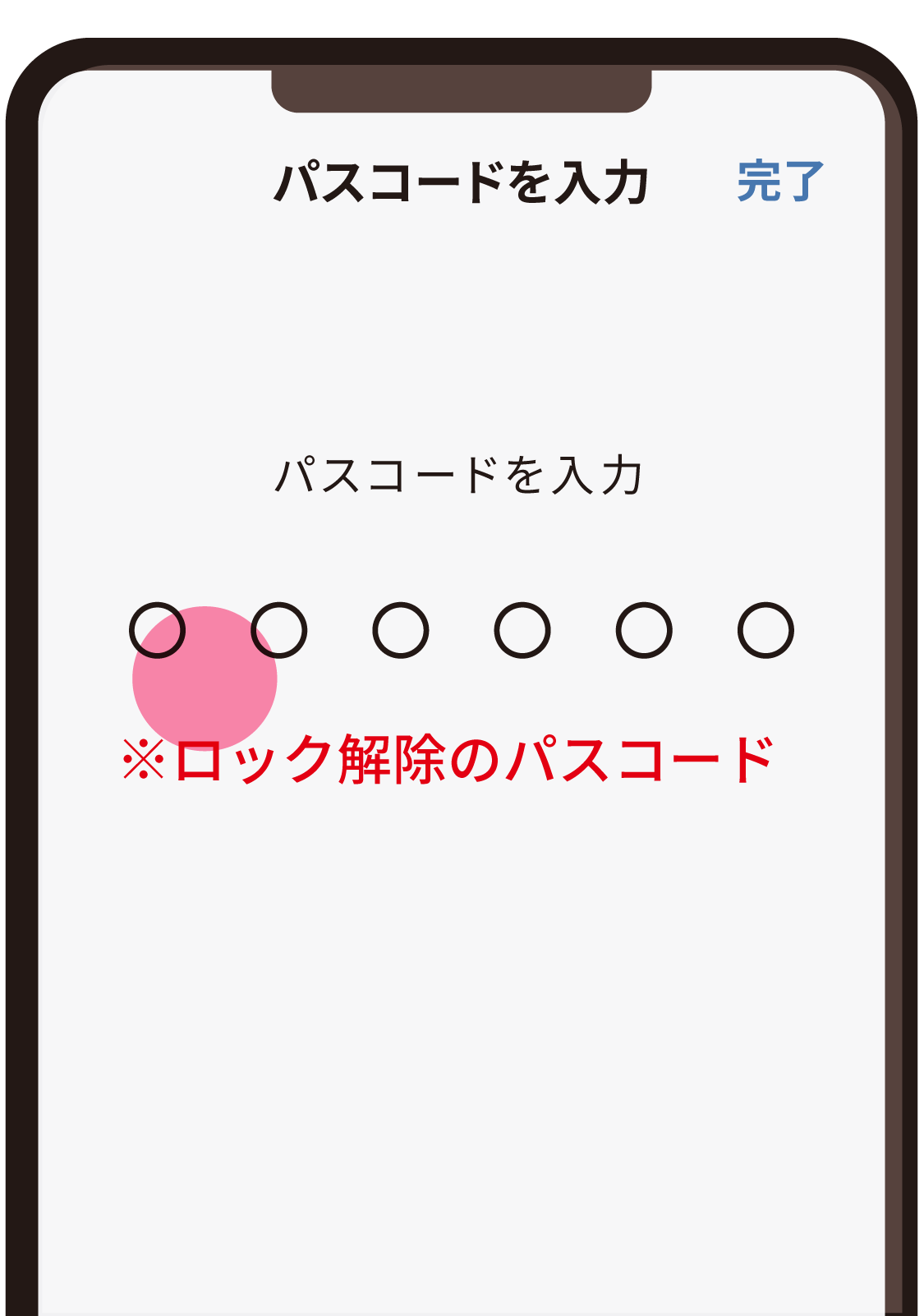
-
STEP 7
「インストール」をタップ
※赤く囲った箇所は{フレンドリーネーム}が表示されています。
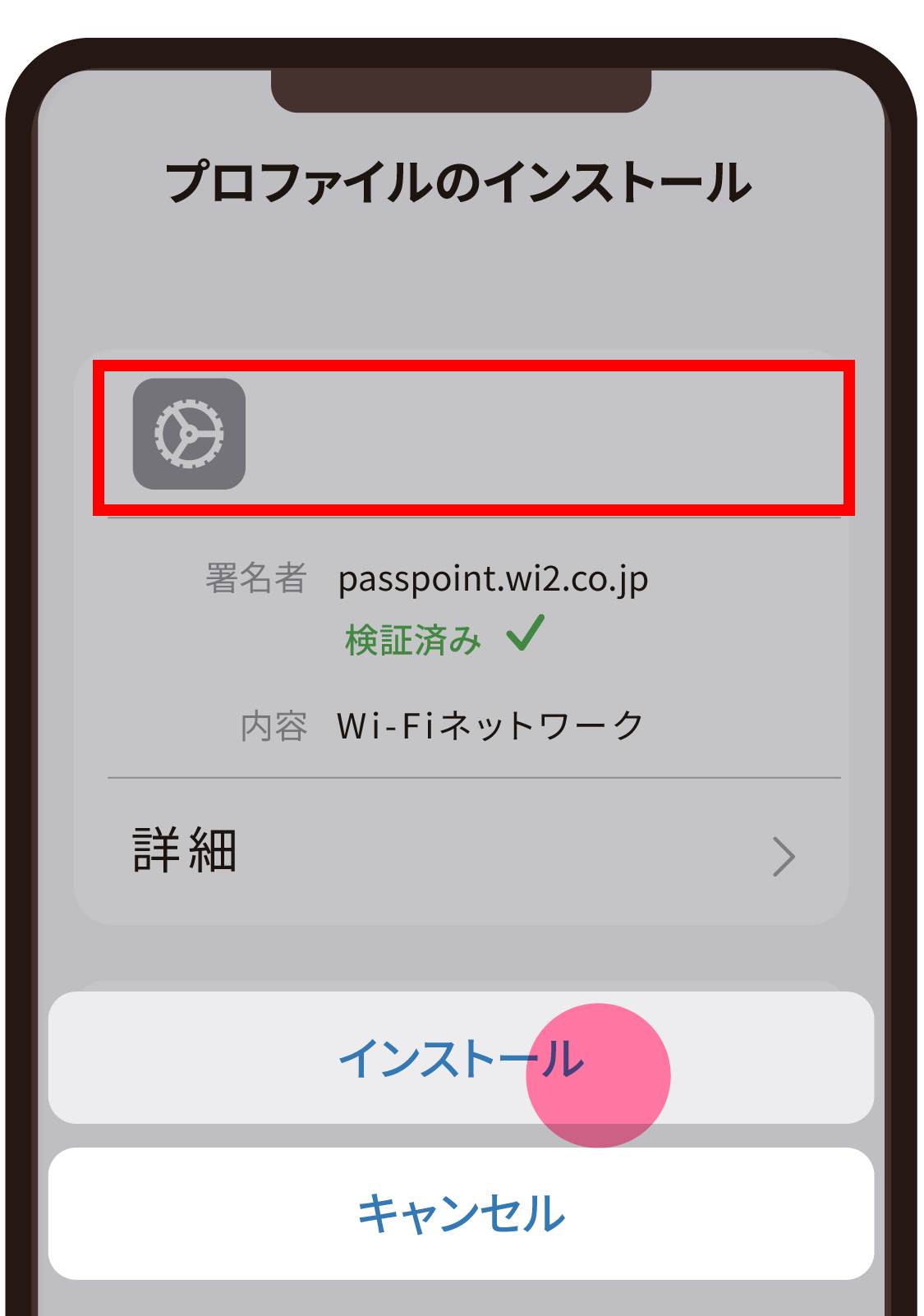
-
STEP 8
設定(インストール)完了
※赤く囲った箇所は{フレンドリーネーム}が表示されています。
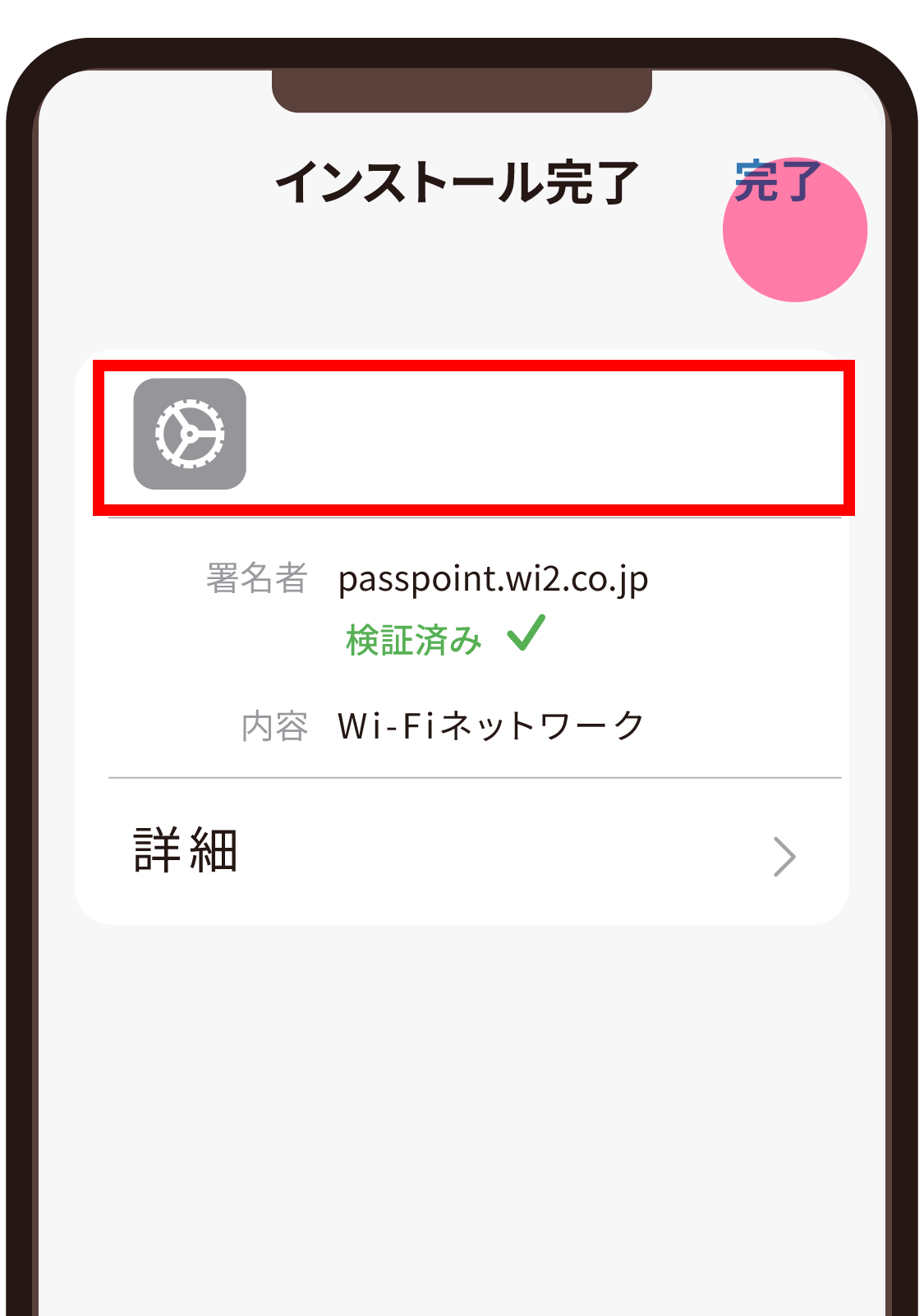
Androidの設定手順
-
STEP 1
「ダウンロード」からファイルをダウンロード
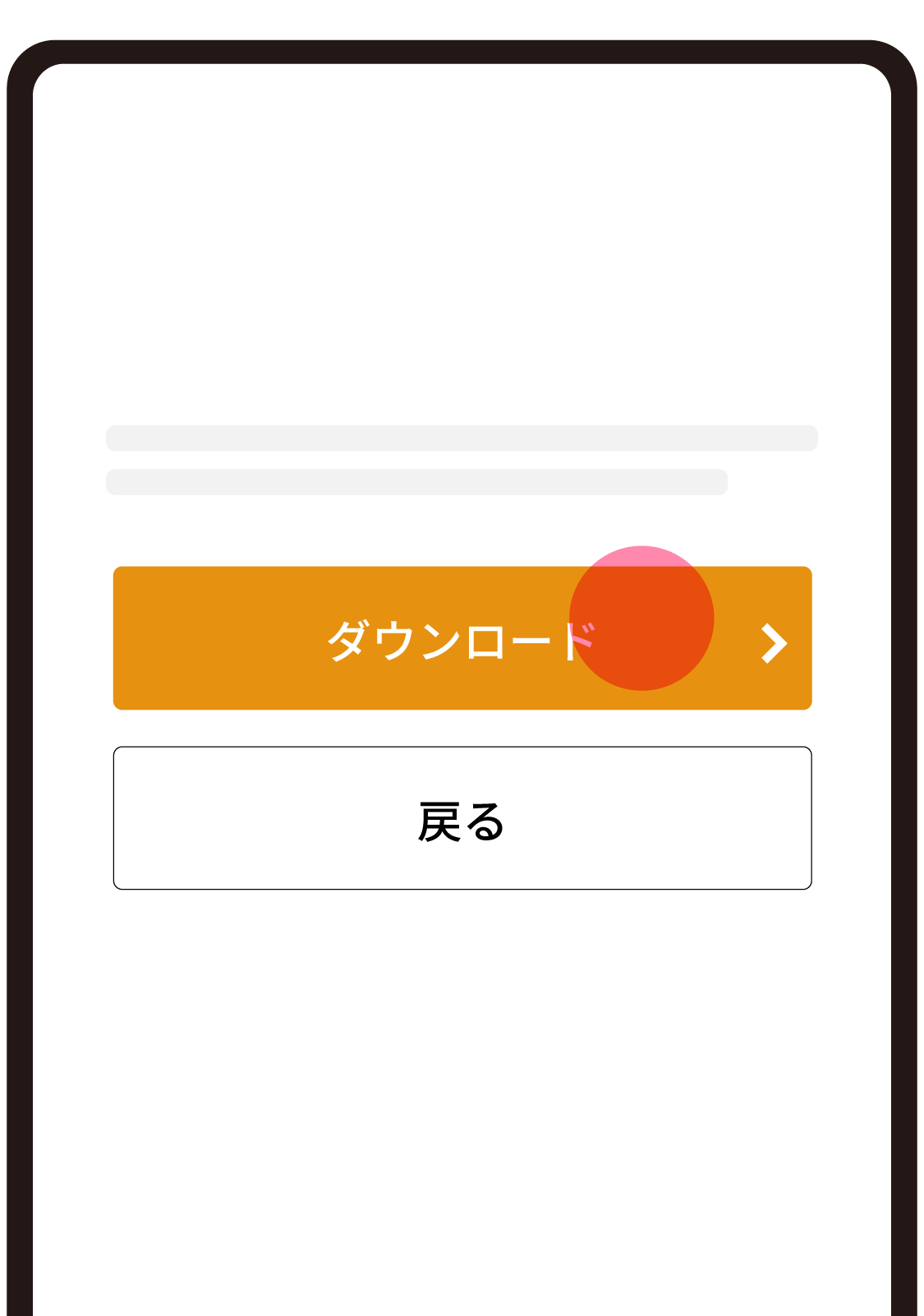
-
STEP 2
「インストール」をタップ
※赤く囲った箇所は{フレンドリーネーム}が表示されています。
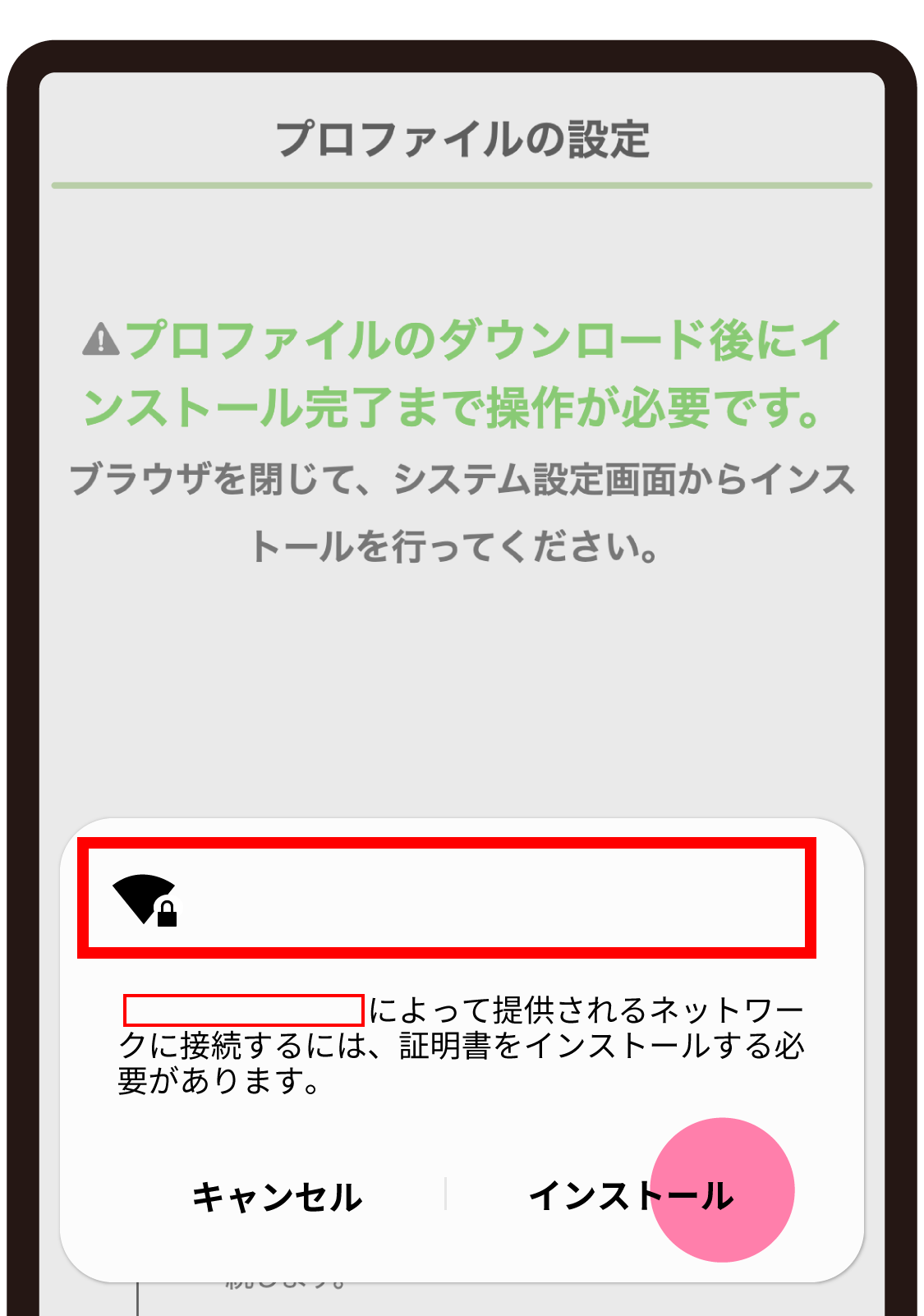
-
STEP 3
設定(インストール)完了
※赤く囲った箇所は{フレンドリーネーム}が表示されています。
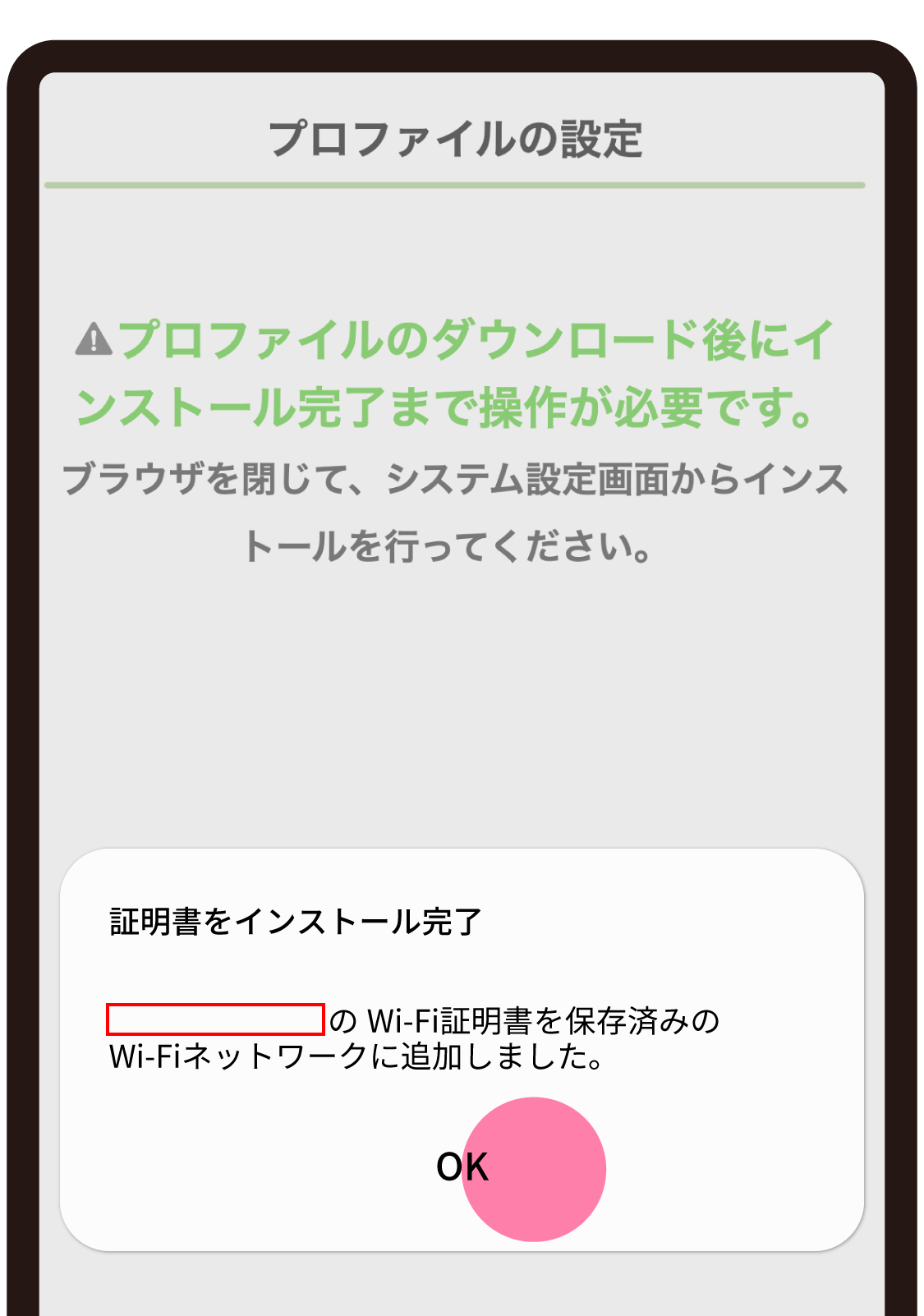
iPadの設定手順
-
STEP 1
「ダウンロード」からファイルをダウンロード
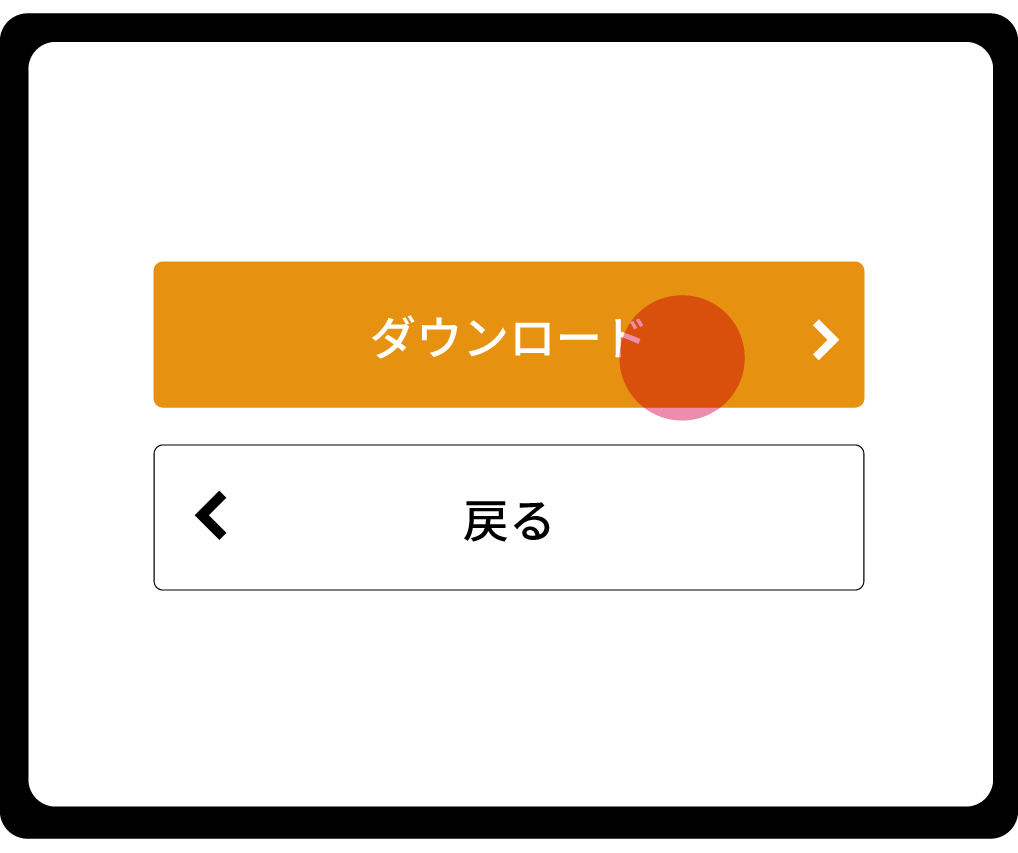
-
STEP 2
ダウンロードの許可
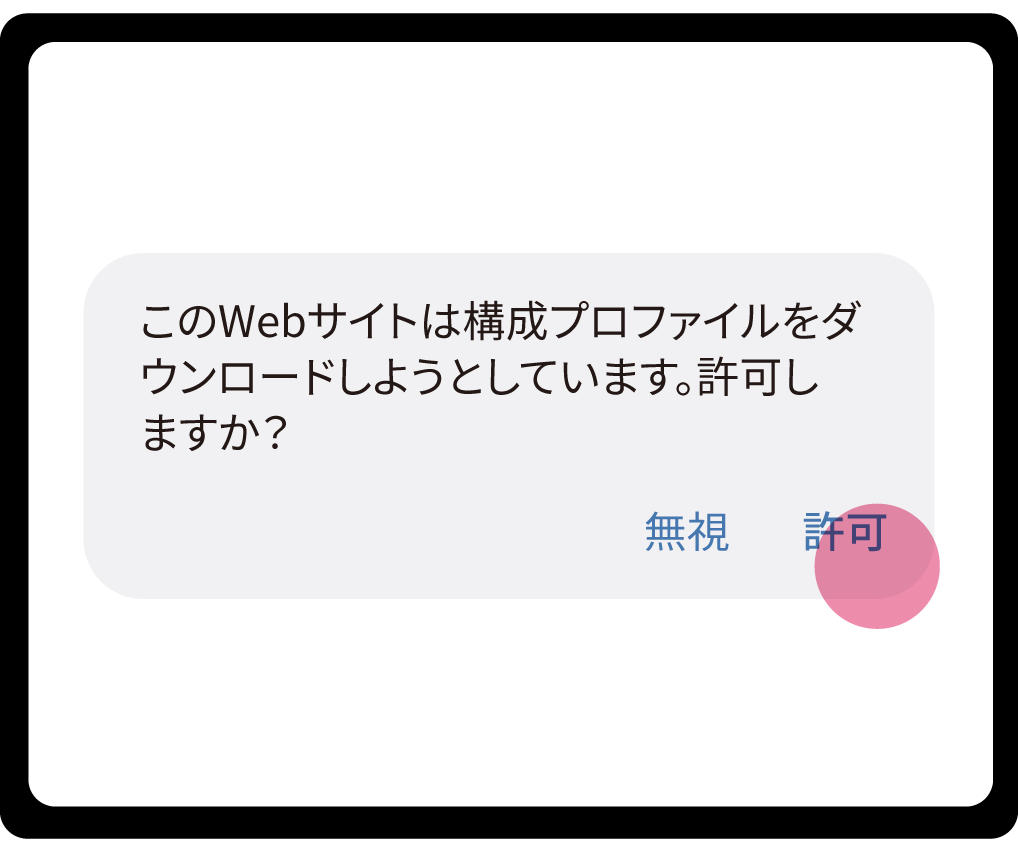
-
STEP 3
ホーム画面に戻り設定を開く
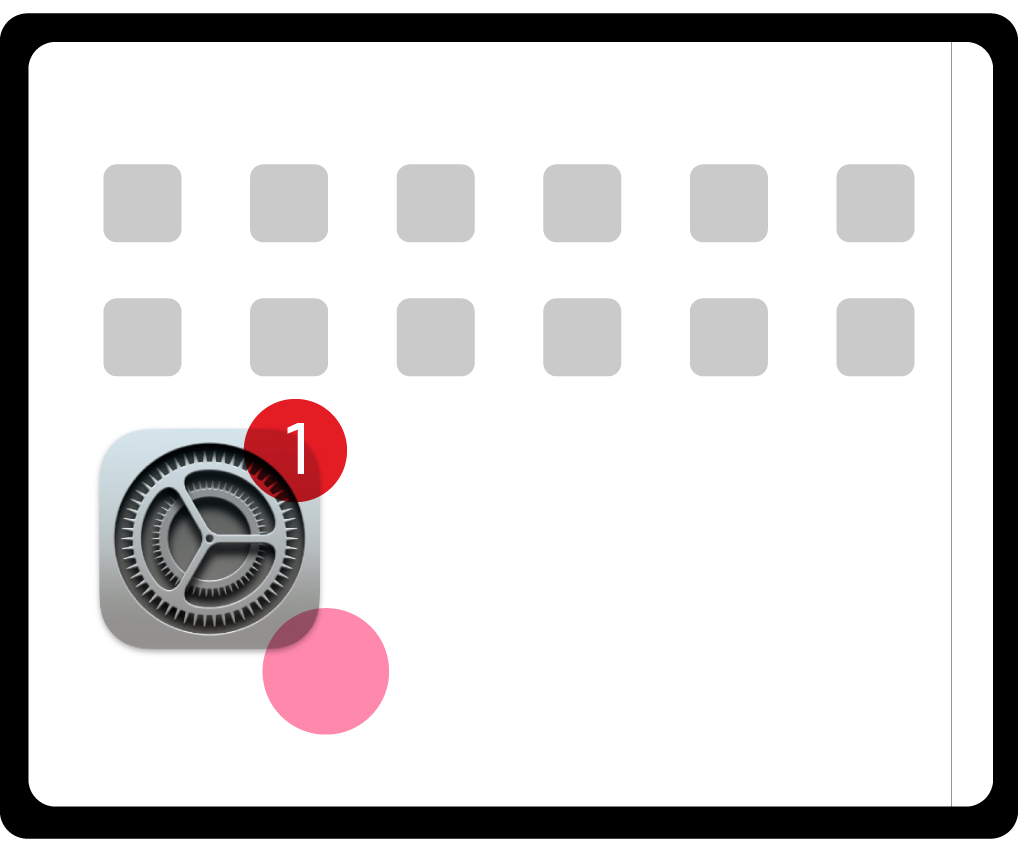
-
STEP 4
「ダウンロード済みのプロファイル」をタップ
※古いOSバージョンでは表現が異なる場合があります。
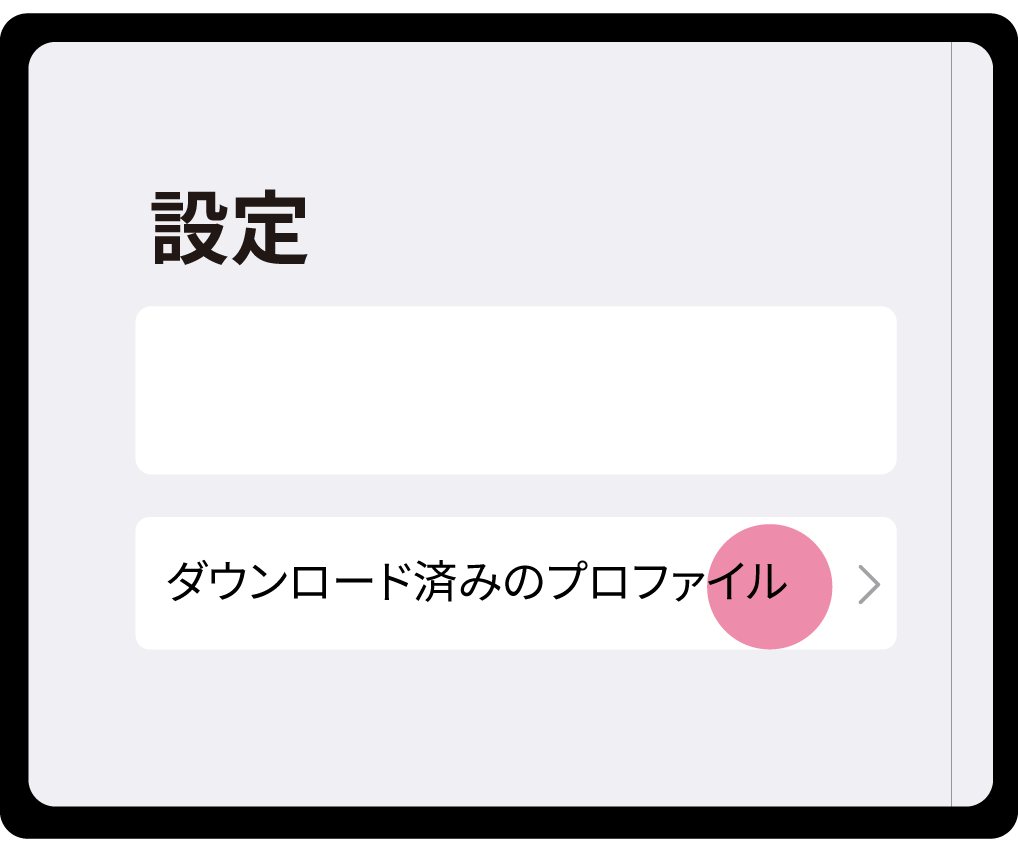
-
STEP 5
「インストール」をタップ
※赤く囲った箇所は{フレンドリーネーム}が表示されています。
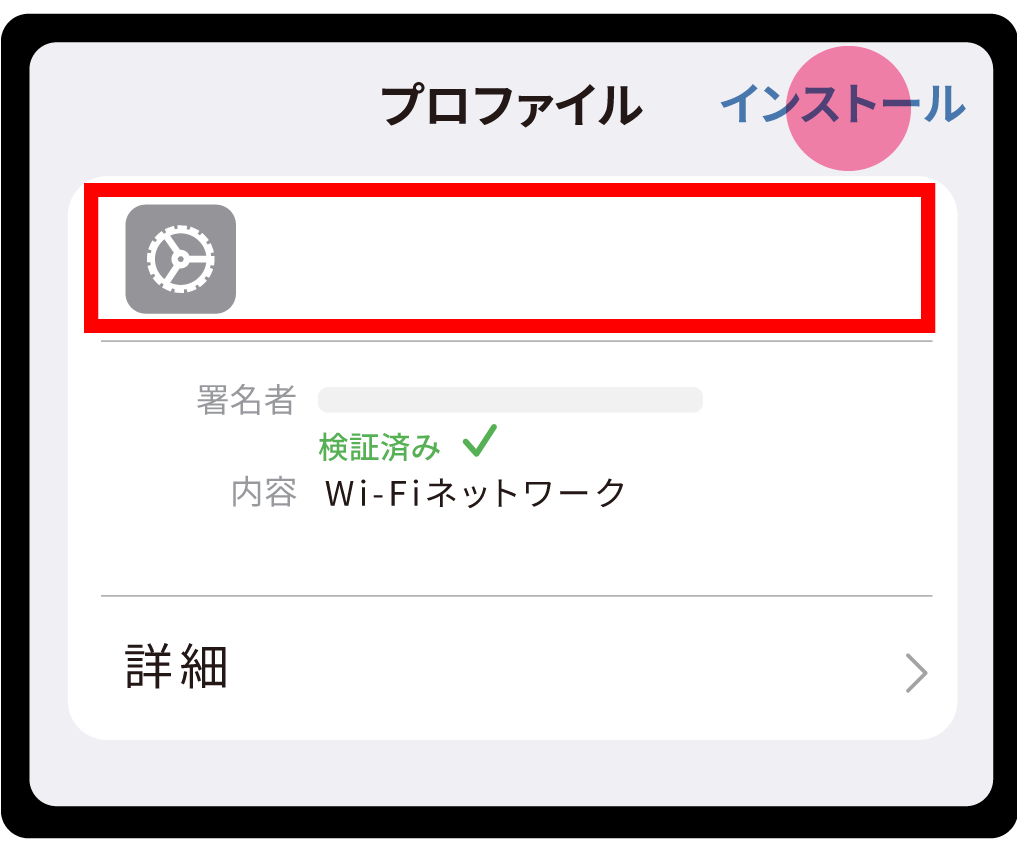
-
STEP 6
パスコードを入力
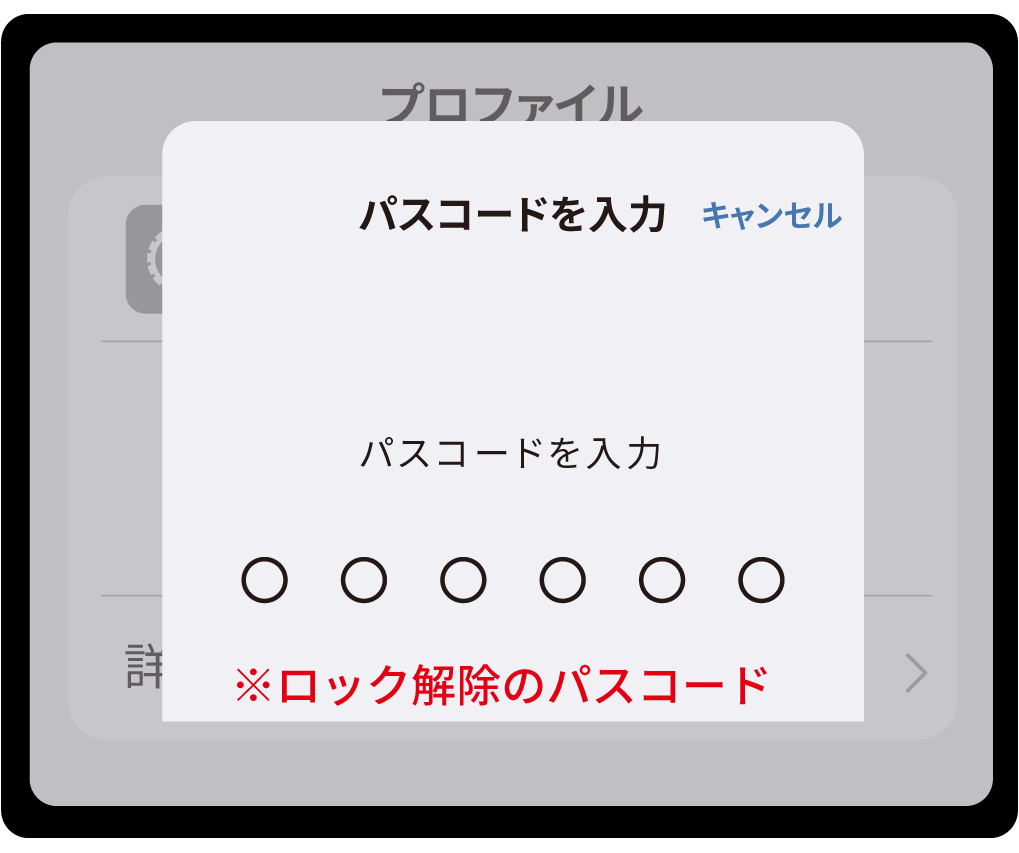
-
STEP 7
「インストール」をタップ
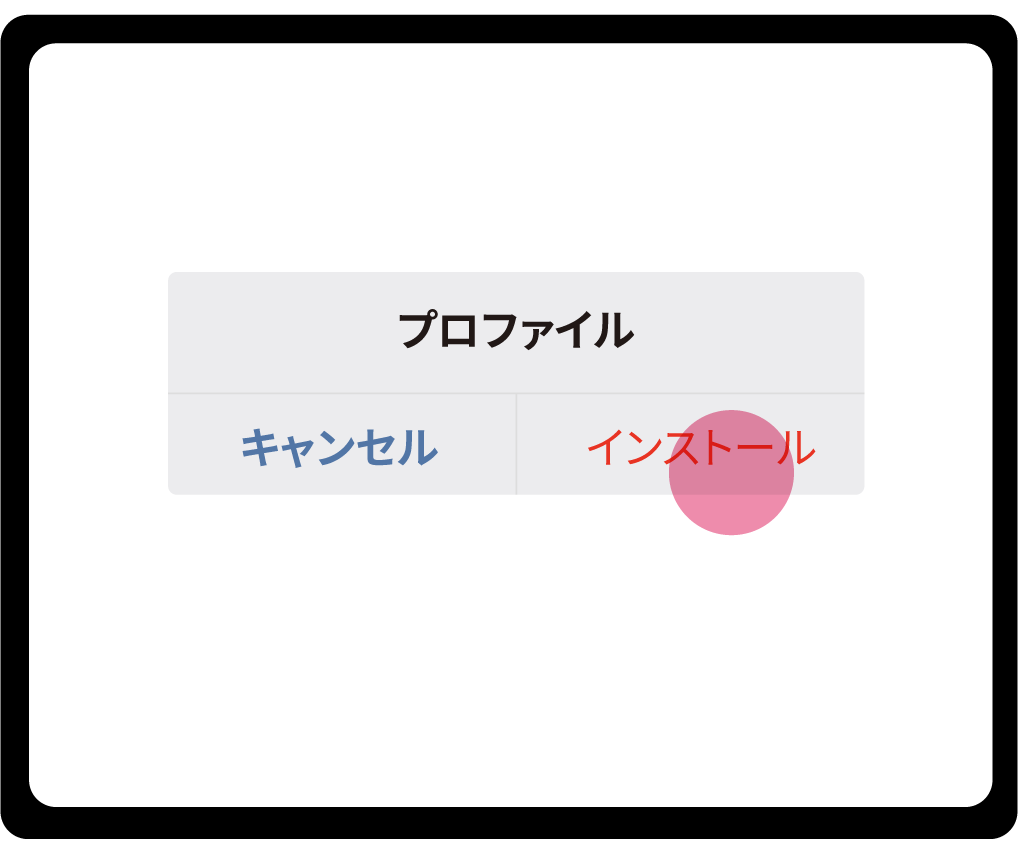
-
STEP 8
設定(インストール)完了
※赤く囲った箇所は{フレンドリーネーム}が表示されています。
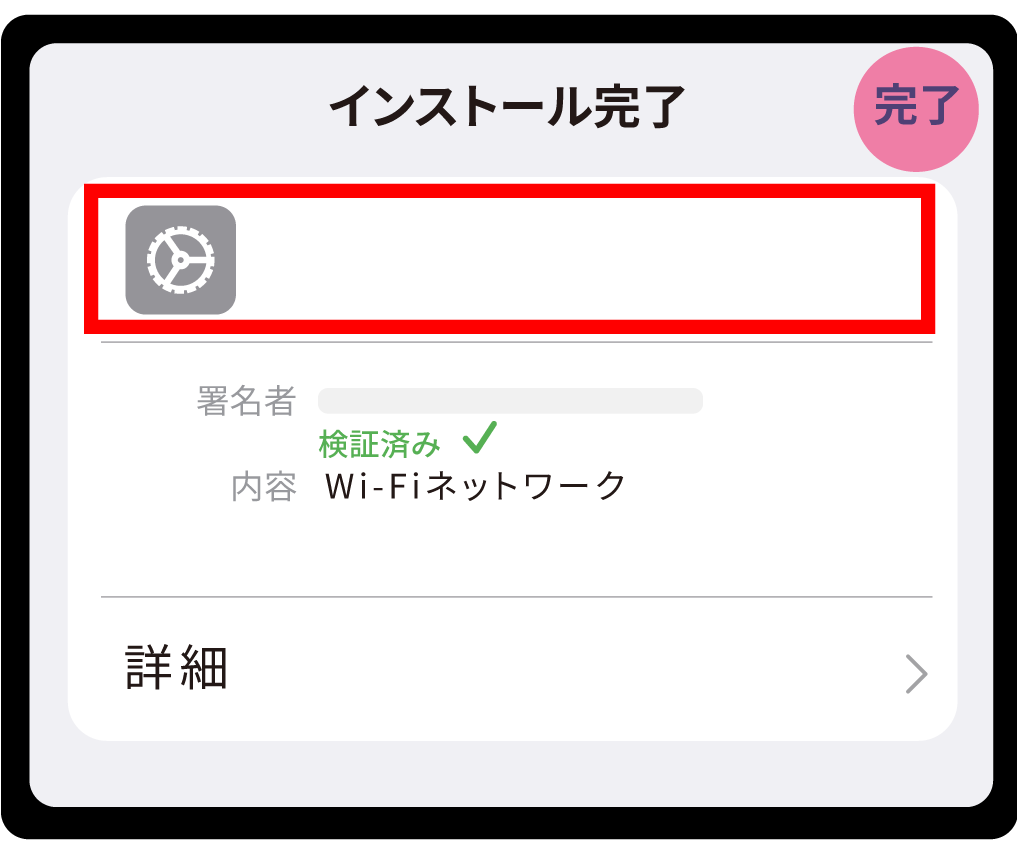
iPadをご利用の方はこちら
Macの設定手順
-
STEP 1
「ダウンロード」からファイルをダウンロード
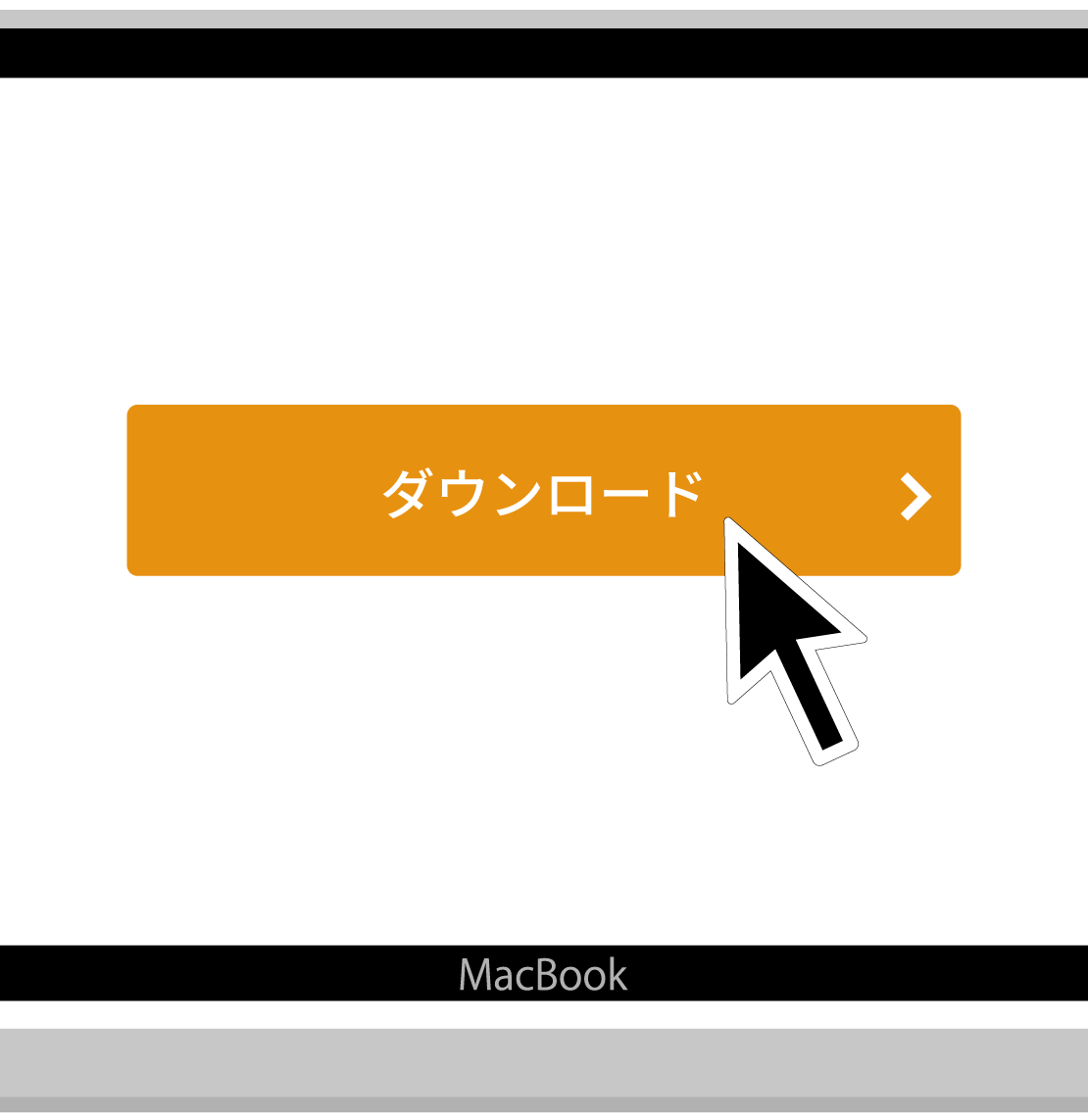
-
STEP 2
ダウンロードの許可
※Safariの場合
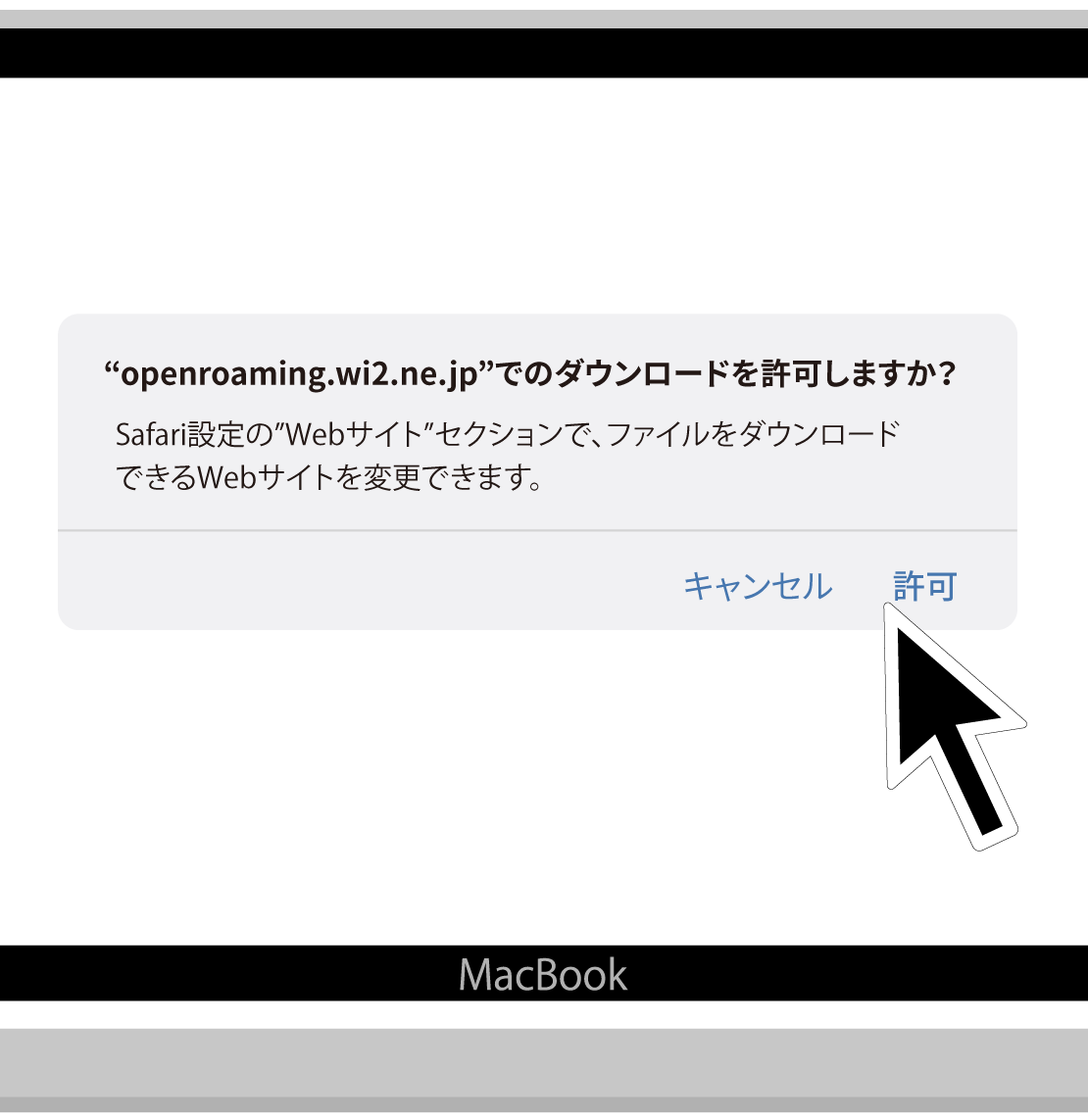
-
STEP 3
システム設定を選択
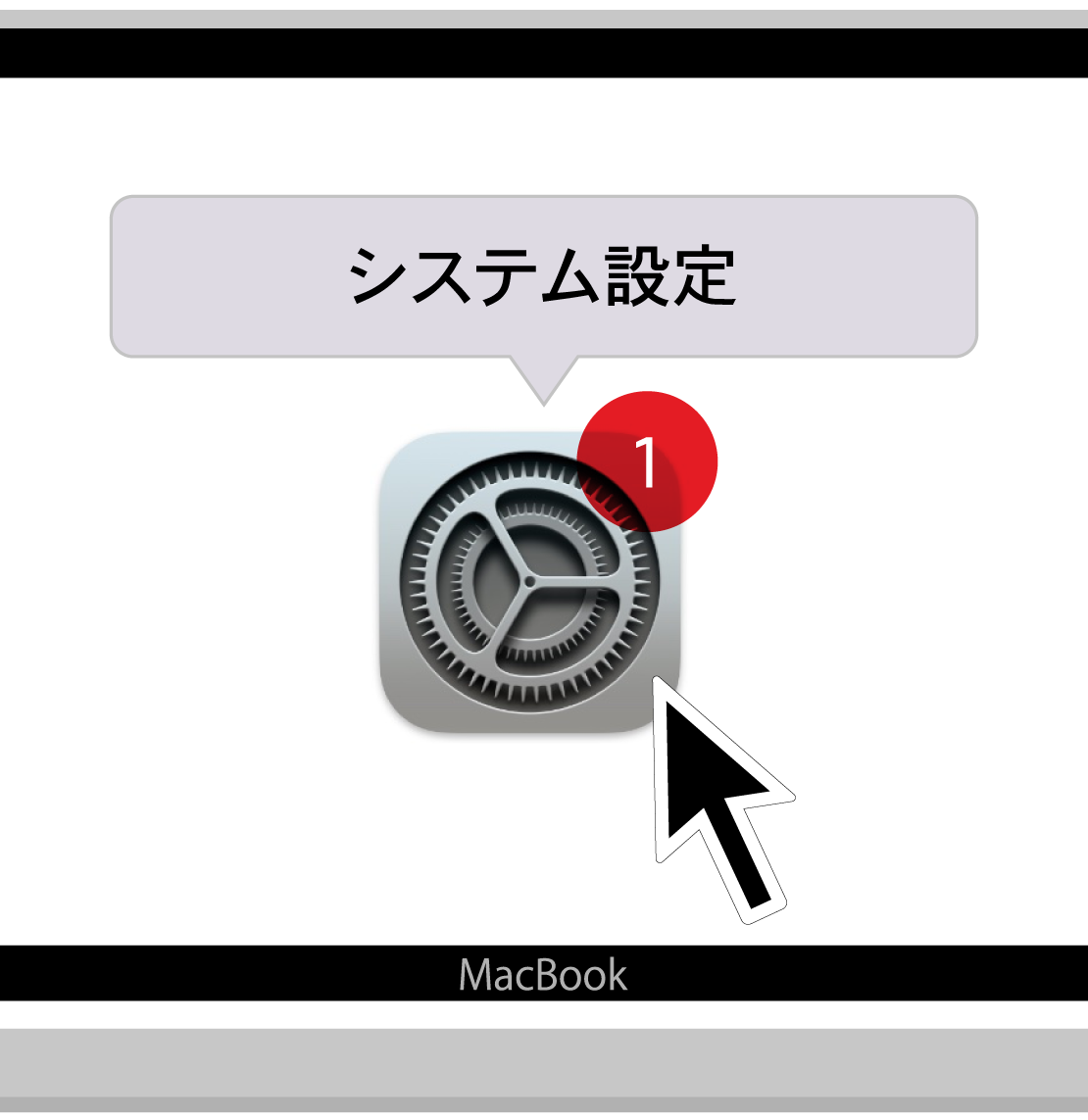
-
STEP 4
プライバシーとセキュリティを選択
※古いOSバージョンでは場所が異なる場合があります。
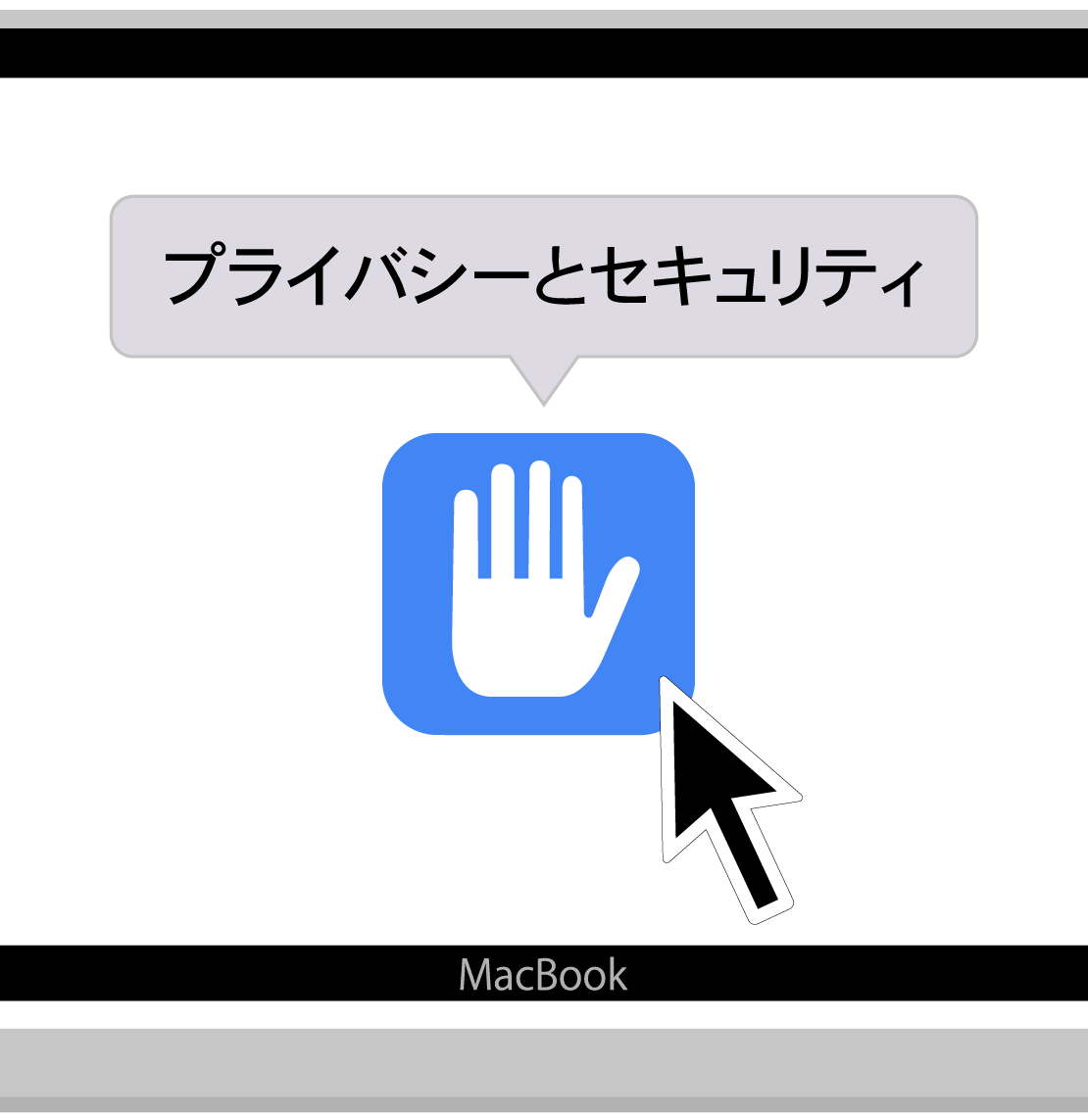
-
STEP 5
ダウンロード済みのプロファイルをダブルクリック
※赤く囲った箇所は{フレンドリーネーム}が表示されています。
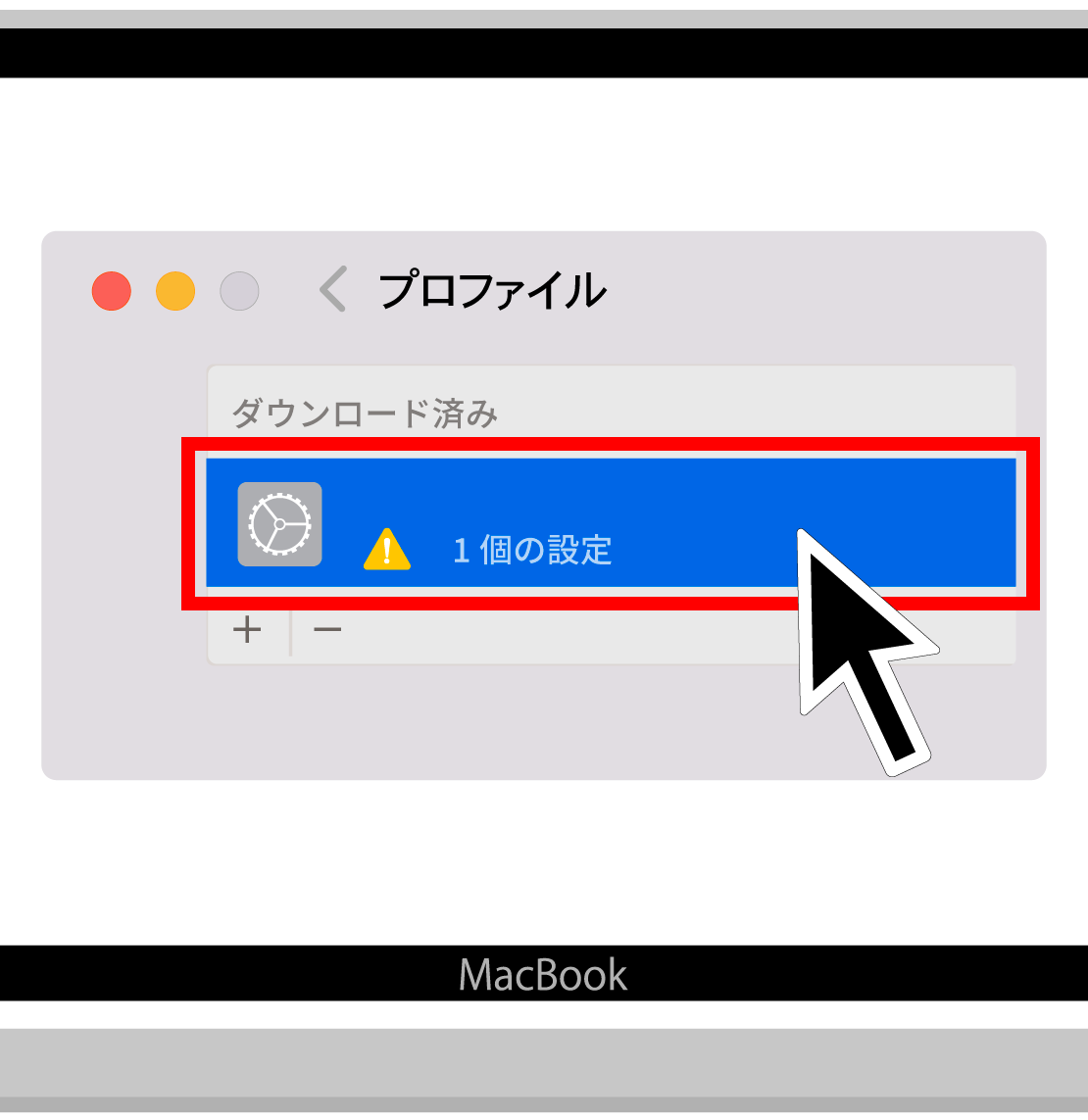
-
STEP 6
「インストール」をクリック
※赤く囲った箇所は{フレンドリーネーム}が表示されています。
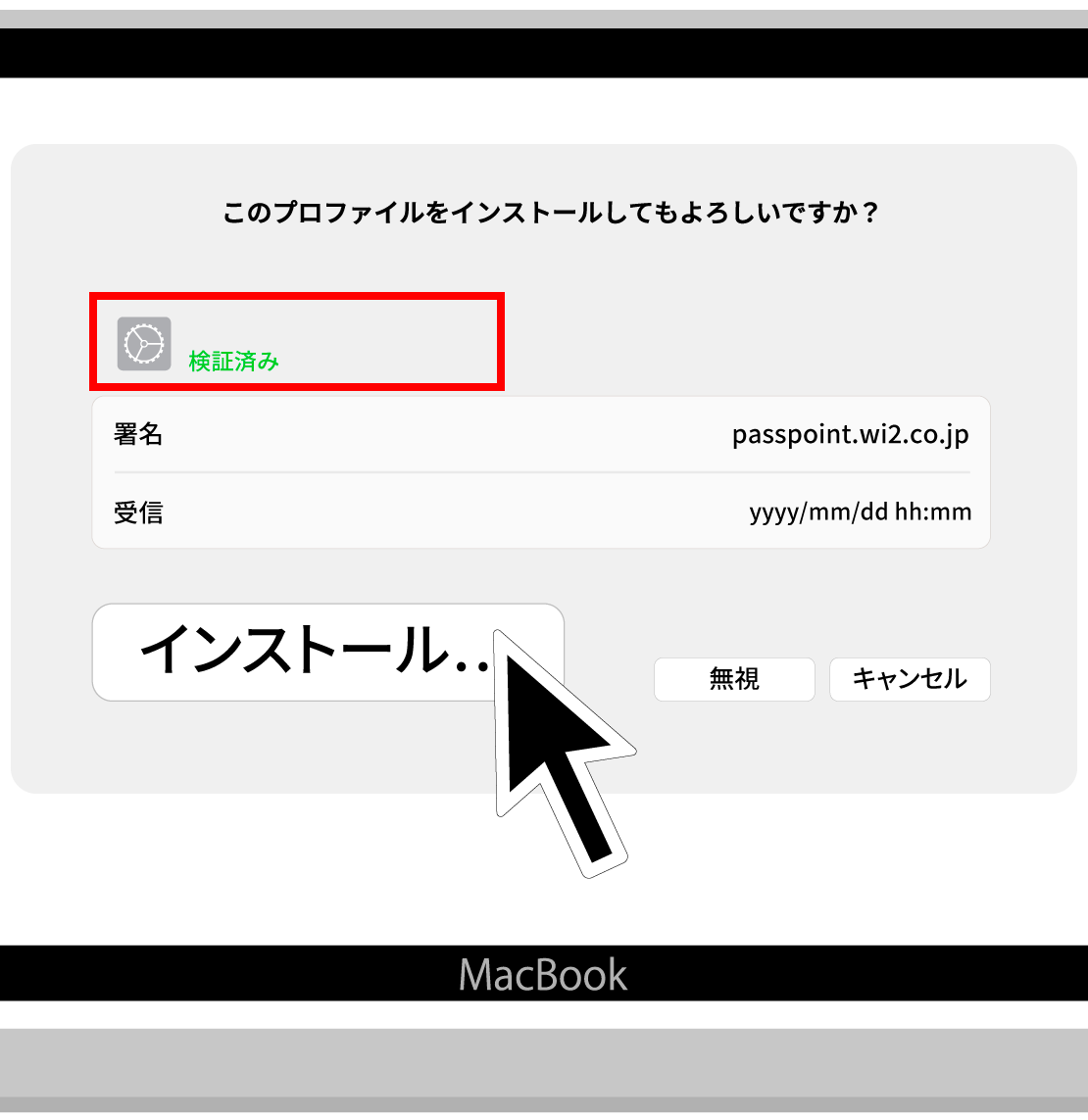
-
STEP 7
設定(インストール)完了
※赤く囲った箇所は{フレンドリーネーム}が表示されています。
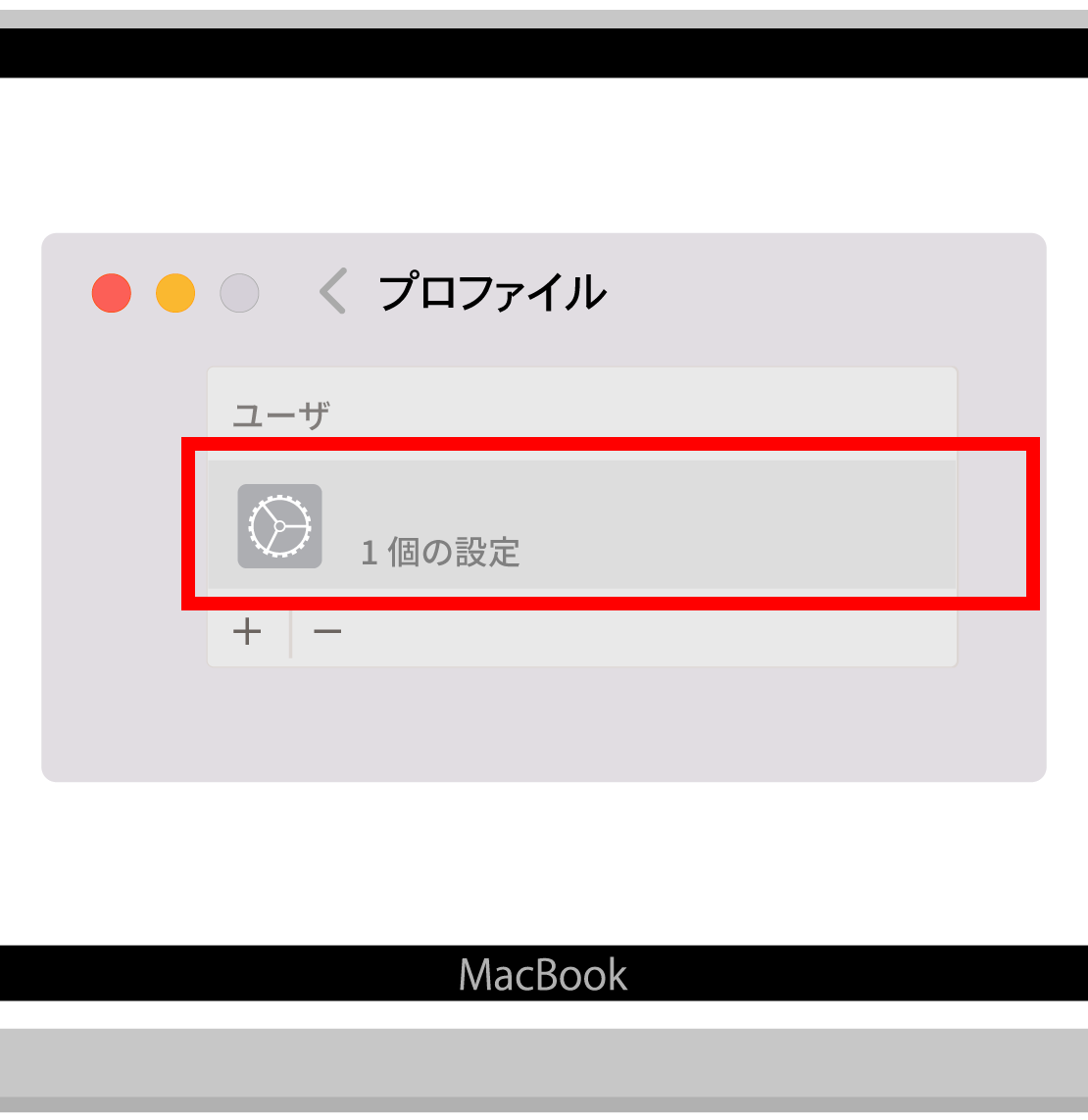
iPadの設定手順
-
STEP 1
「ダウンロード」からファイルをダウンロード
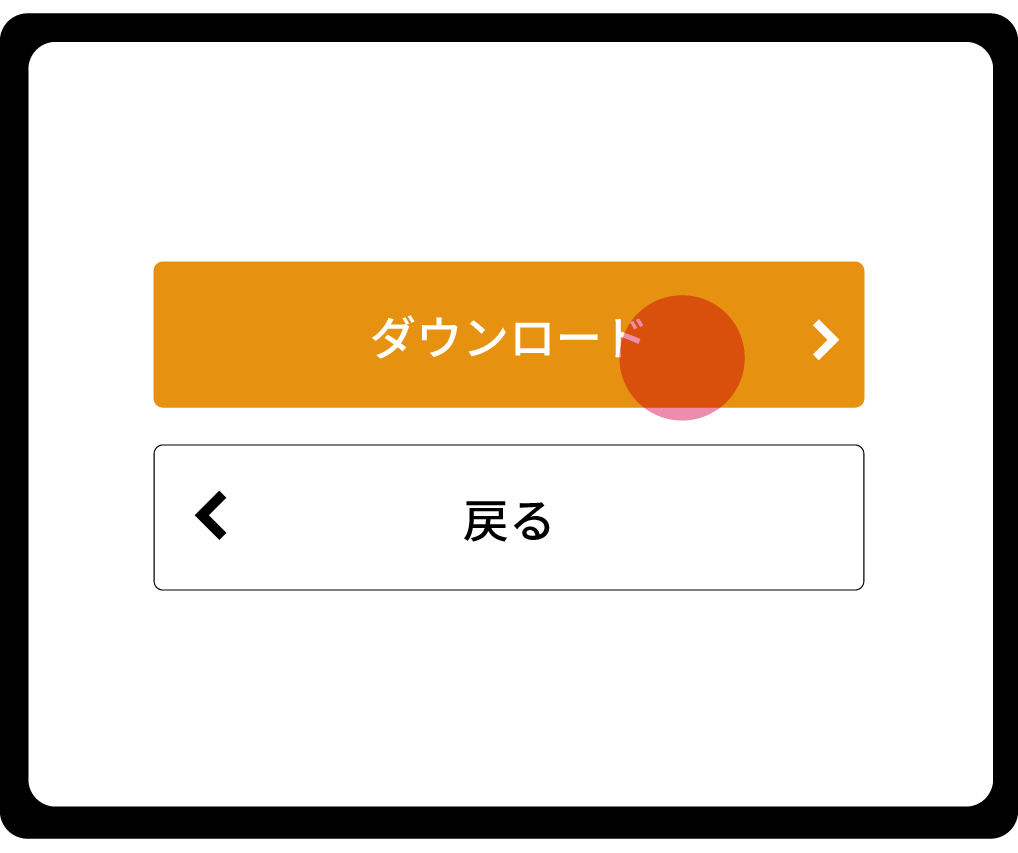
-
STEP 2
ダウンロードの許可
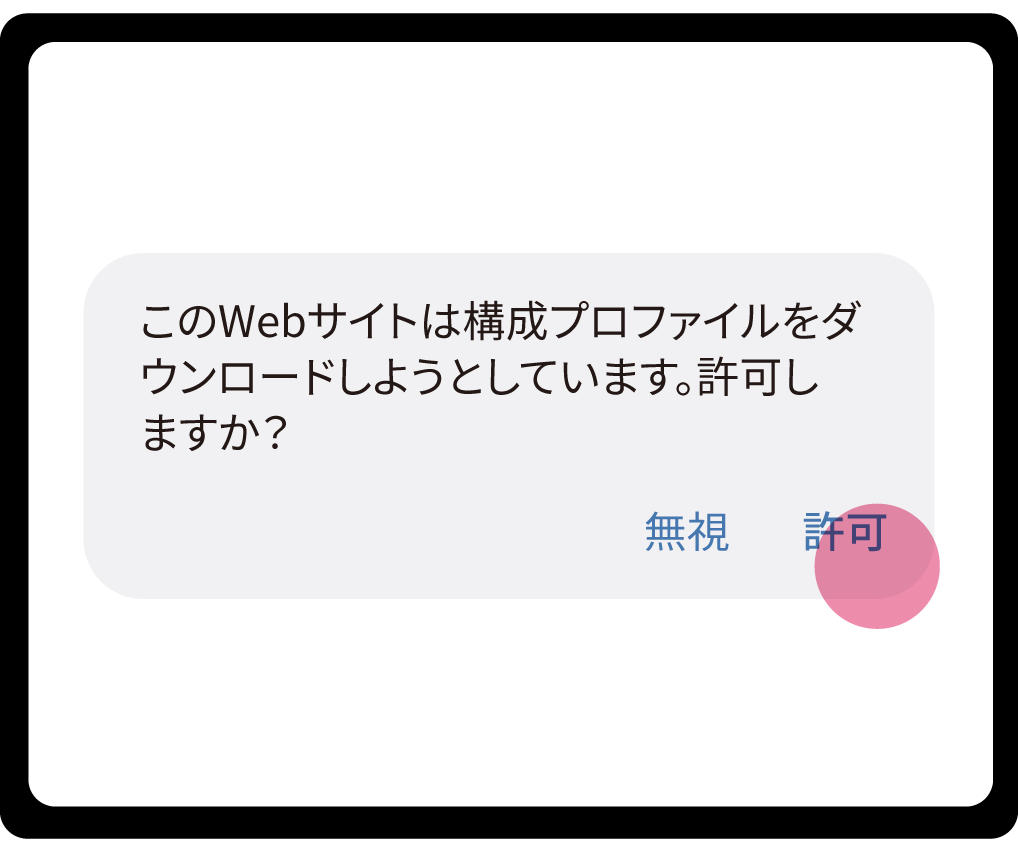
-
STEP 3
ホーム画面に戻り設定を開く
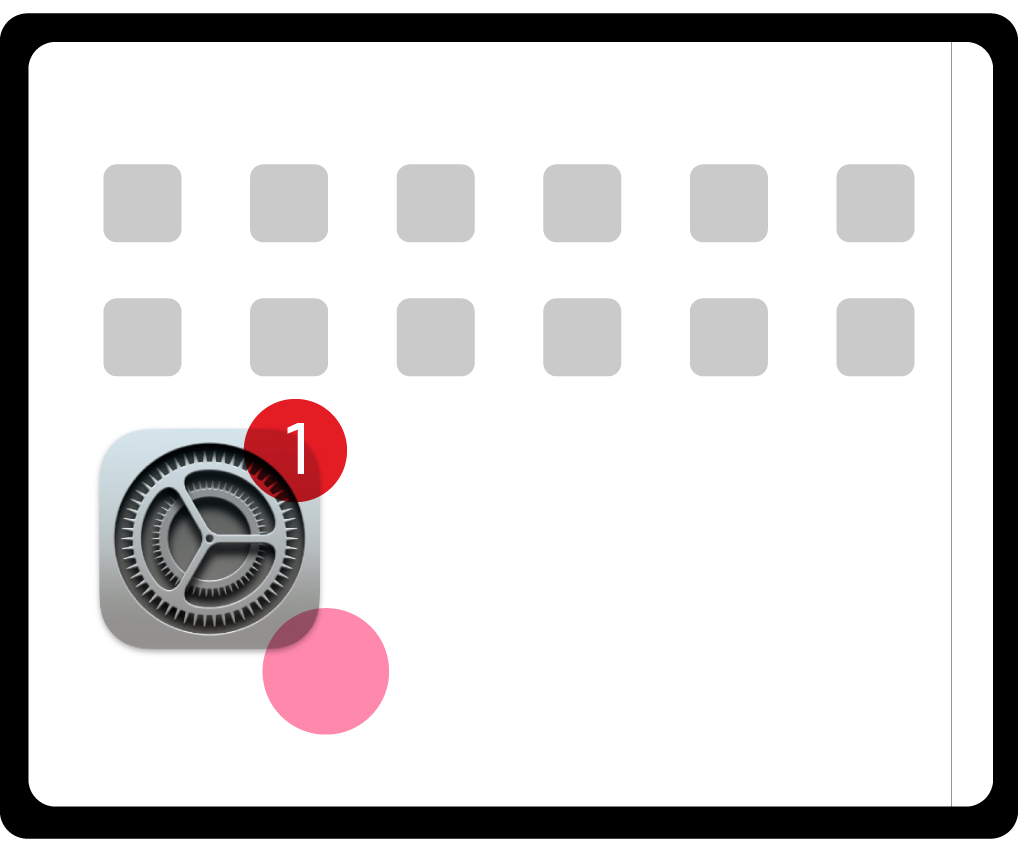
-
STEP 4
「ダウンロード済みのプロファイル」をタップ
※古いOSバージョンでは表現が異なる場合があります。
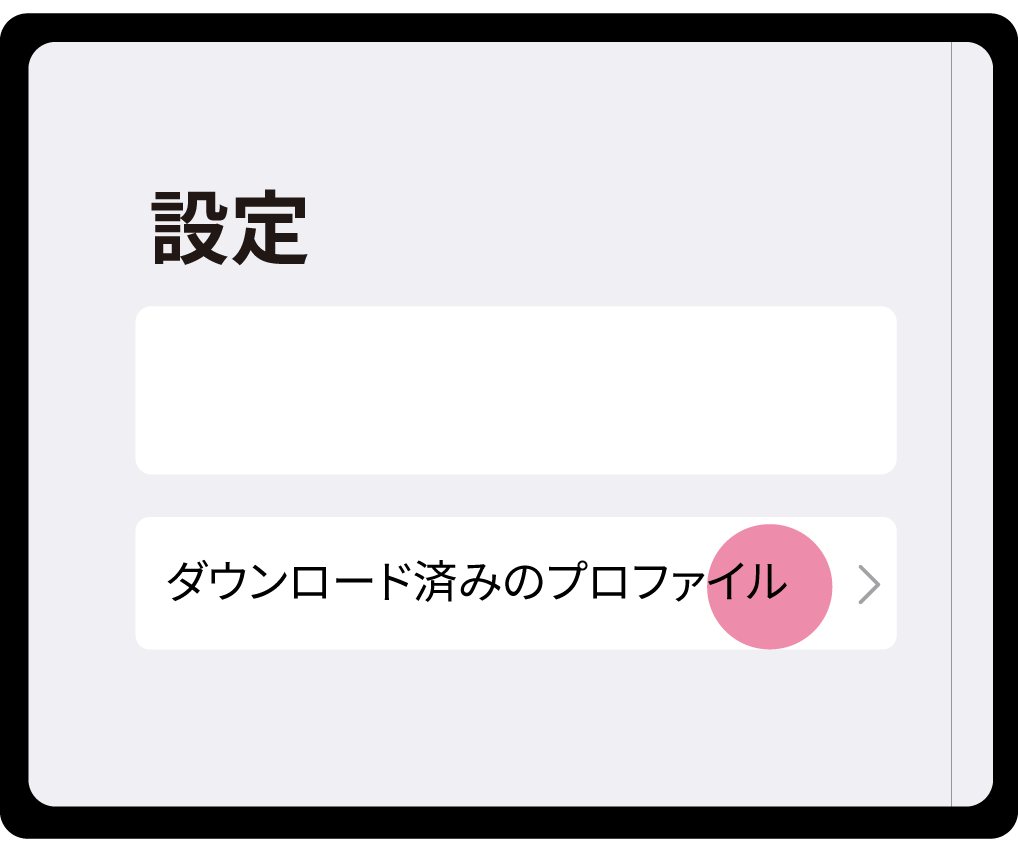
-
STEP 5
「インストール」をタップ
※赤く囲った箇所は{フレンドリーネーム}が表示されています。
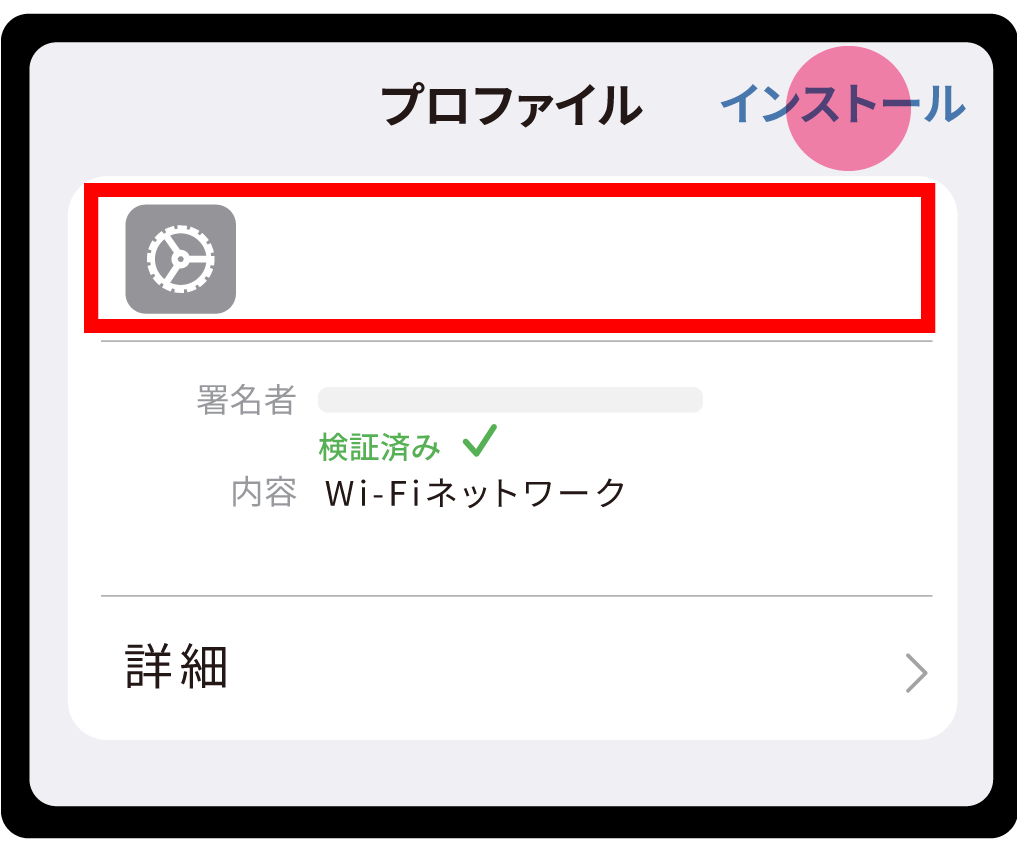
-
STEP 6
パスコードを入力
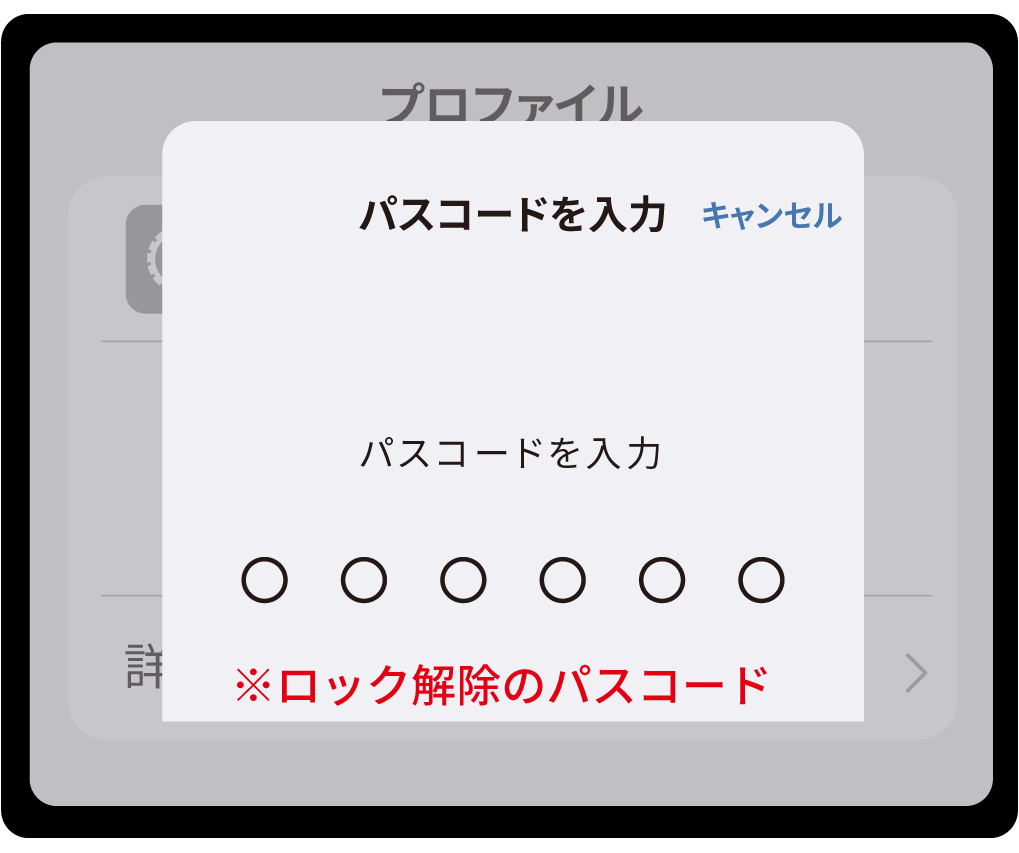
-
STEP 7
「インストール」をタップ
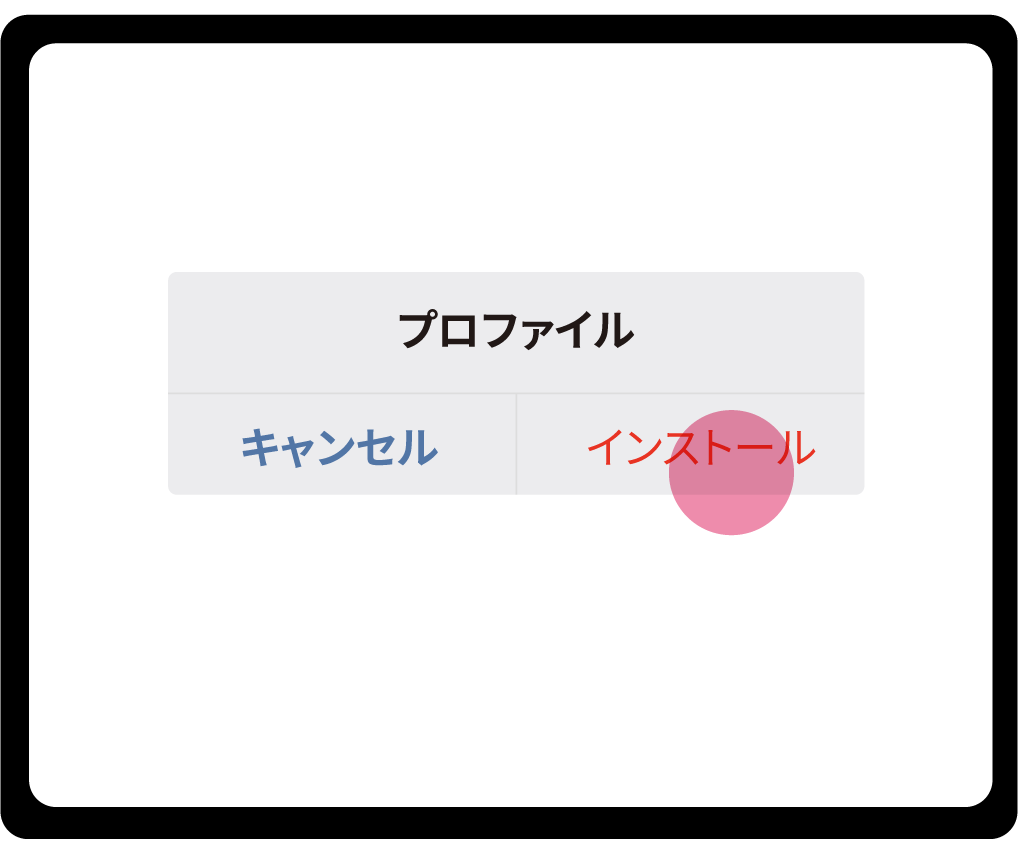
-
STEP 8
設定(インストール)完了
※赤く囲った箇所は{フレンドリーネーム}が表示されています。
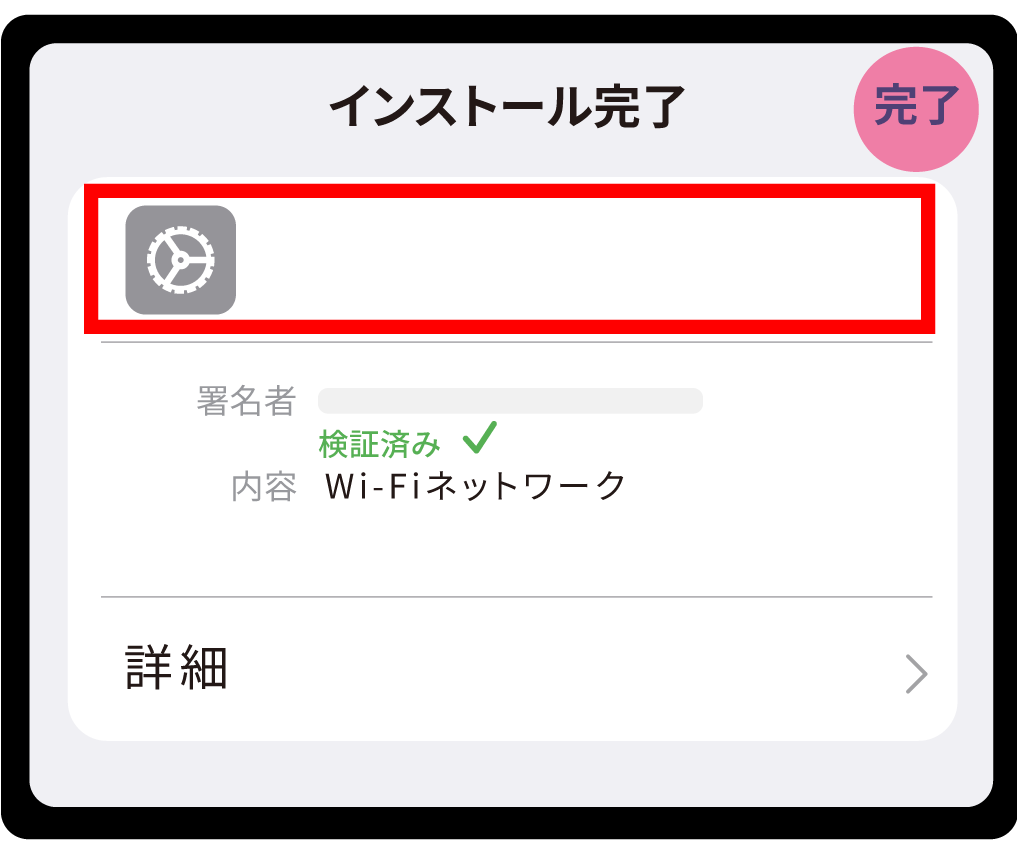
Windowsの設定手順
-
STEP 1
「ダウンロード」からファイルをダウンロード
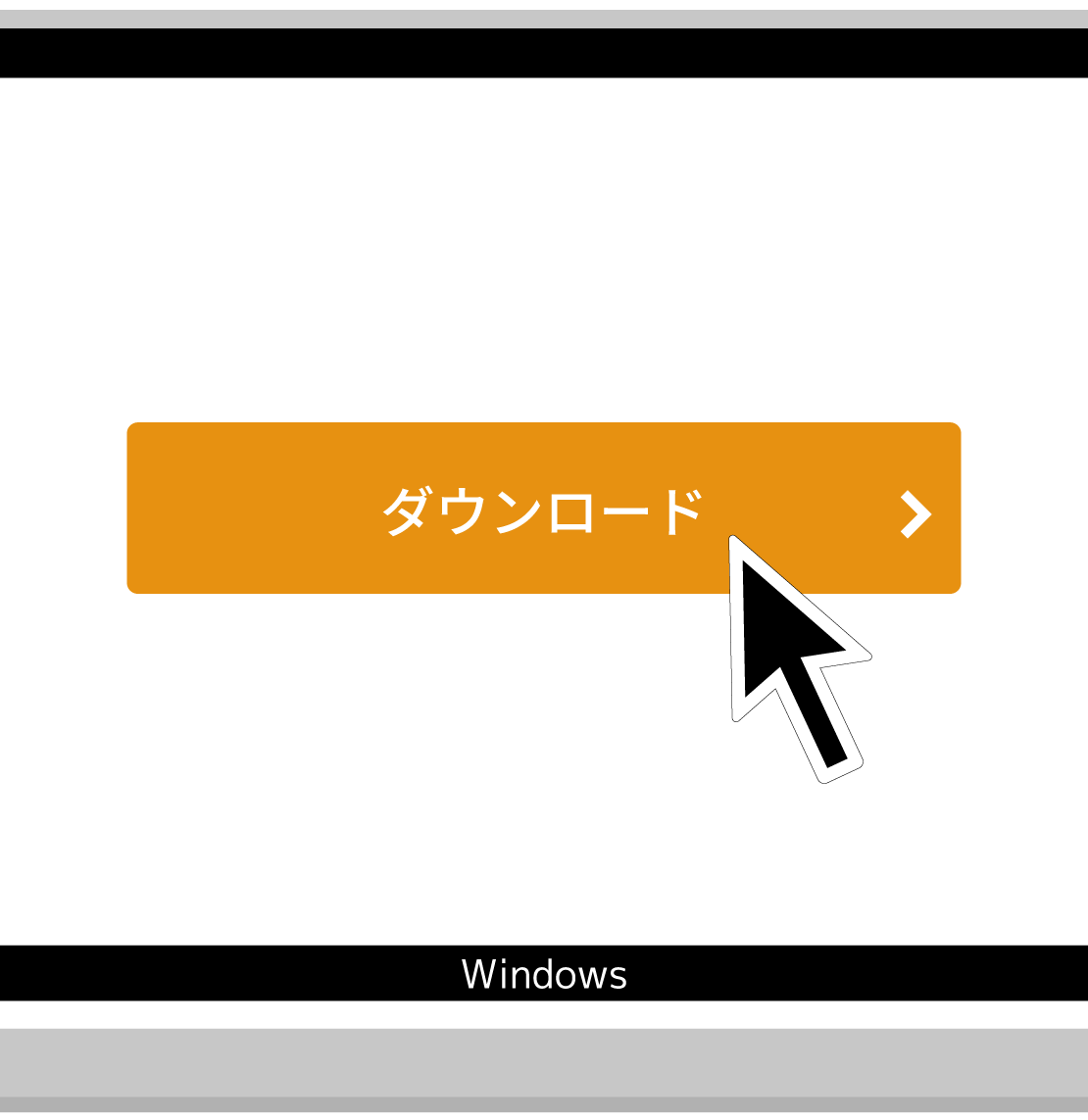
-
STEP 2
設定を開く
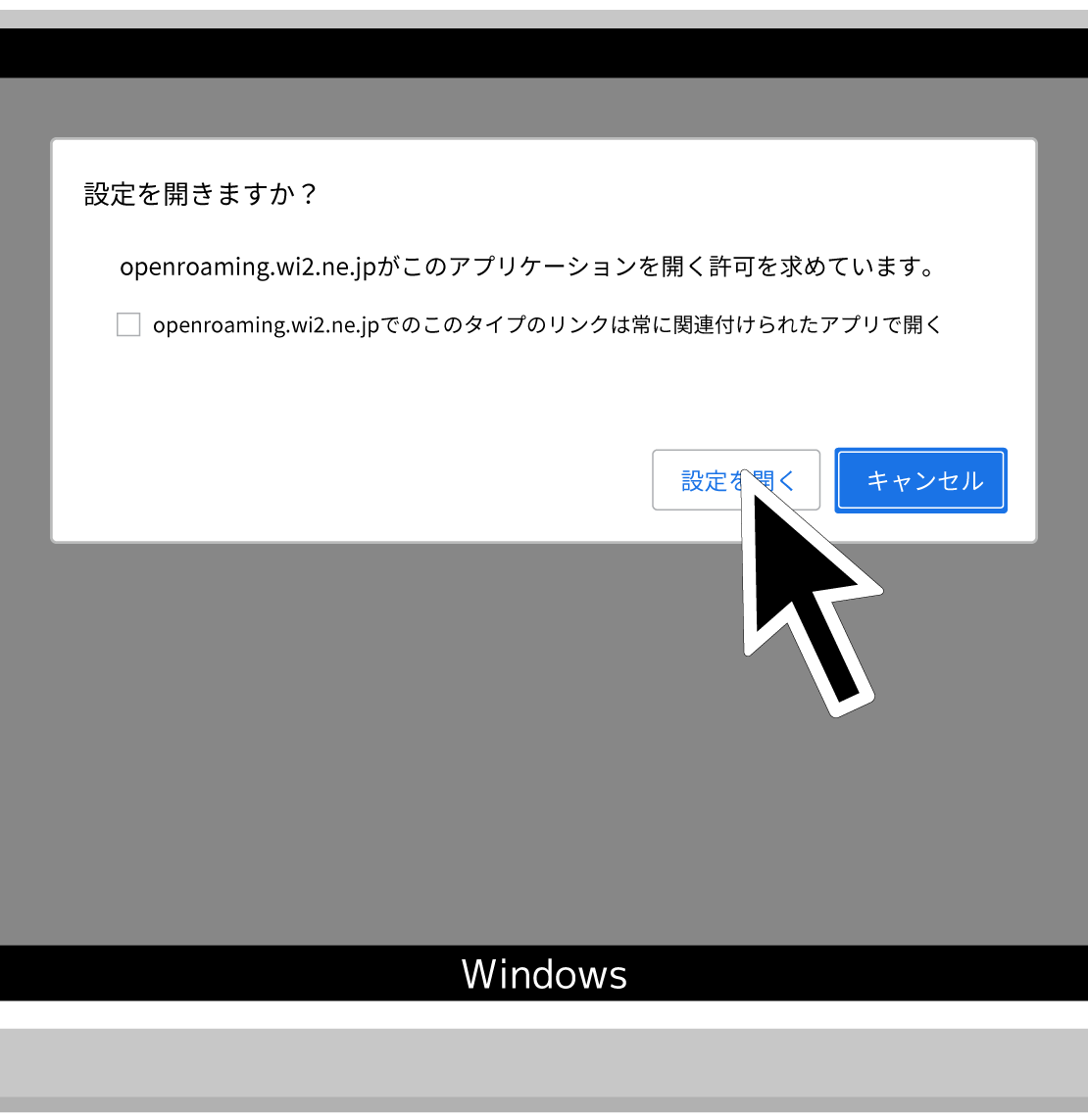
-
STEP 3
ネットワークの追加
※赤く囲った箇所は{フレンドリーネーム}が表示されています。
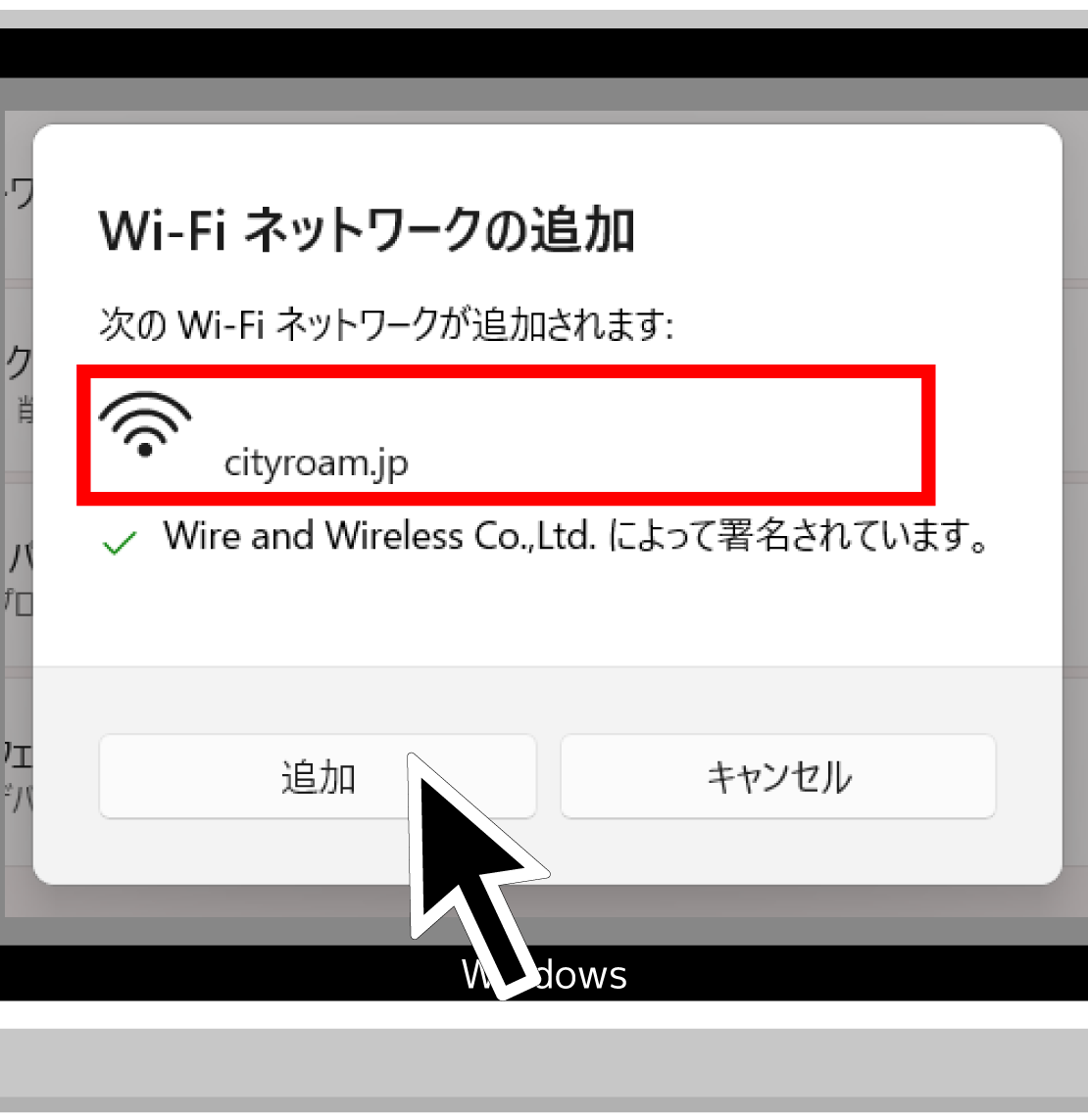
-
STEP 4
設定完了
※赤く囲った箇所は{フレンドリーネーム}が表示されています。
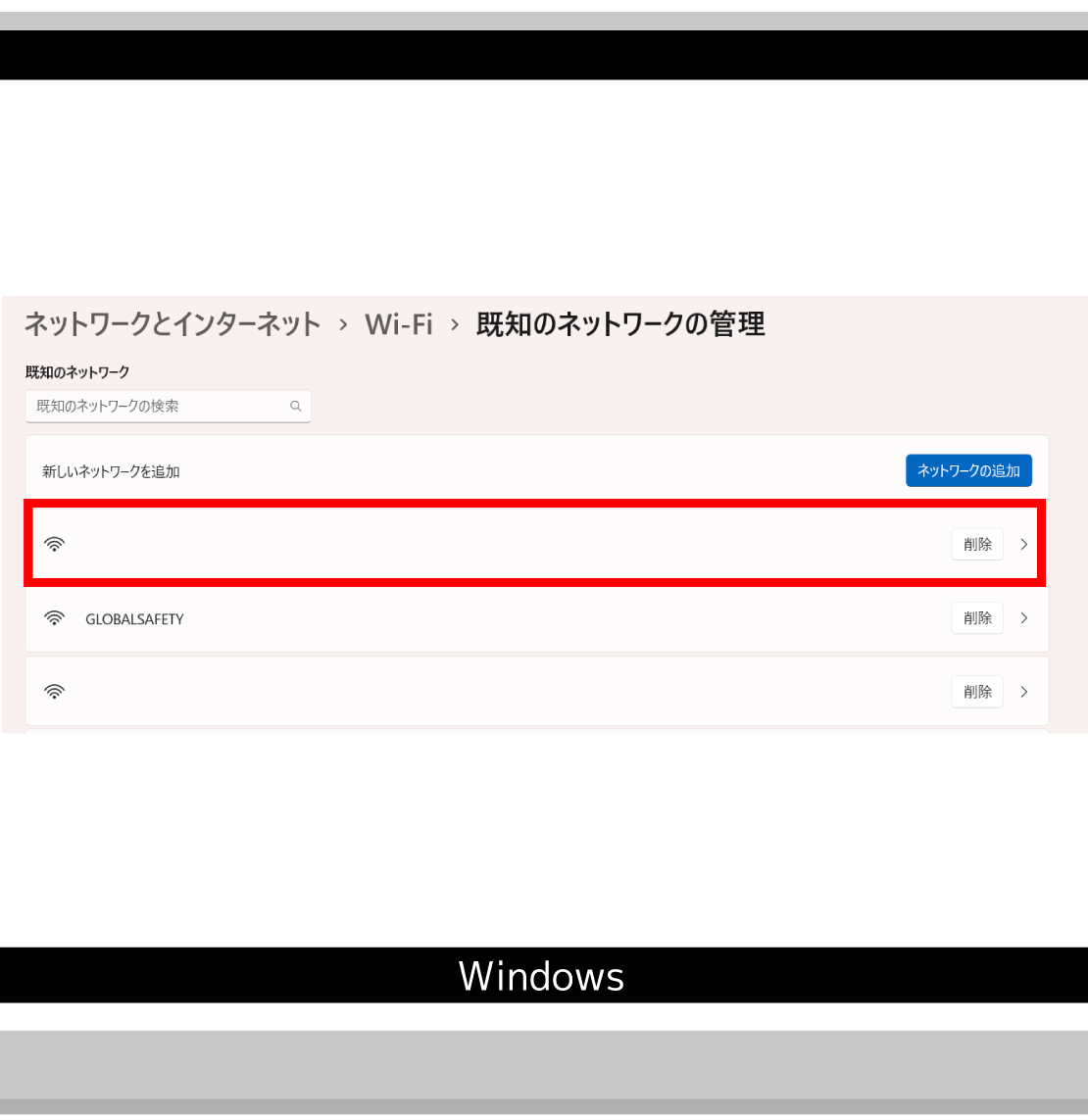
※画面が正しく表示されない場合は、ブラウザを更新するか、最新のブラウザへアップデートをお願いします。
※OSバージョンにより表示が異なる場合があります。